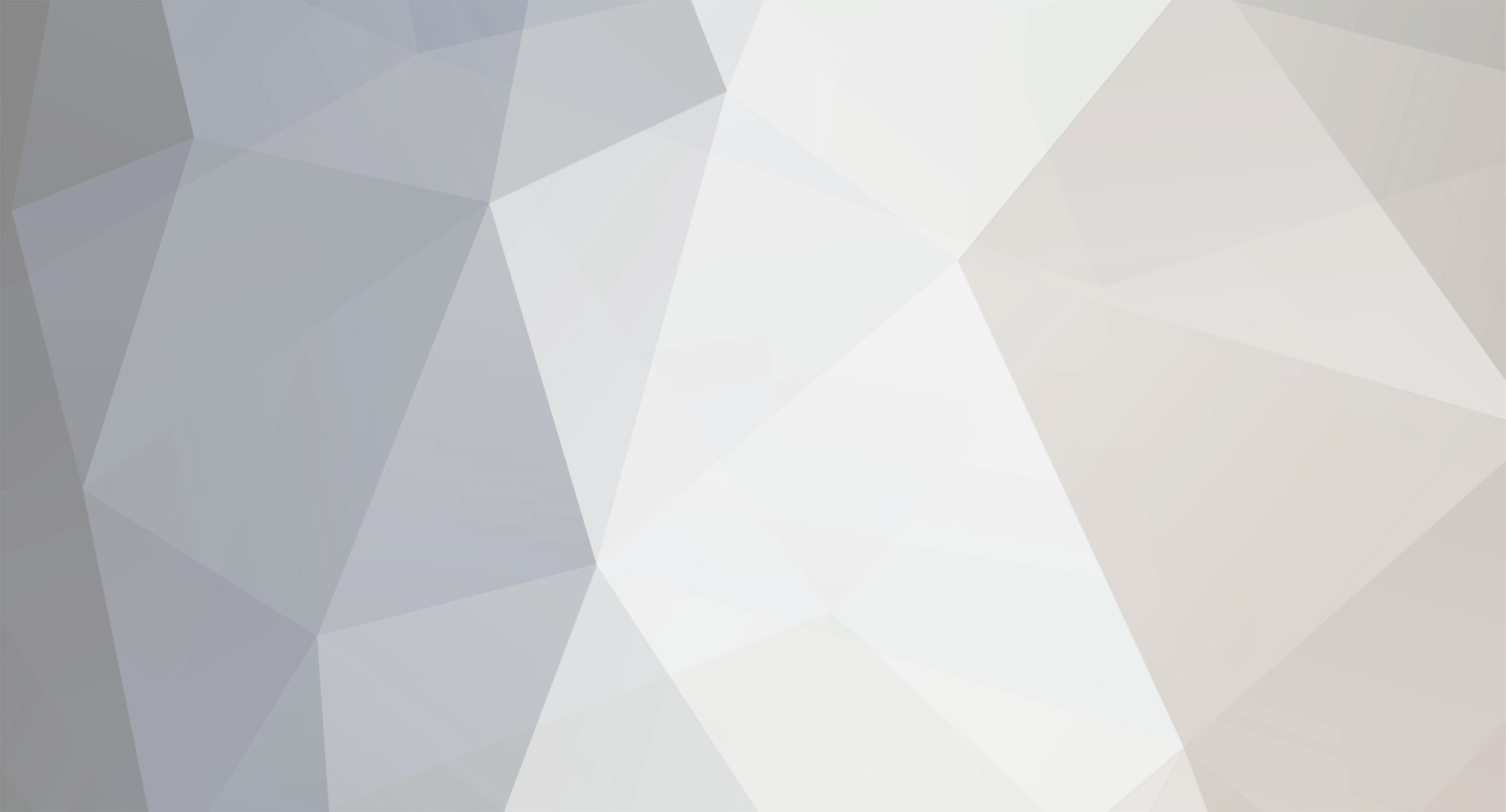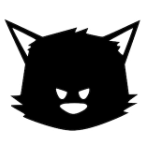-
Posts
7 -
Joined
-
Last visited
Reputation Activity
-
 michabbs got a reaction from iav in [TUTORIAL] First steps with Helios64 (ZFS install & config)
michabbs got a reaction from iav in [TUTORIAL] First steps with Helios64 (ZFS install & config)
Focal / root on eMMC / ZFS on hdd / LXD / Docker
I received my Helios64 yesterday, installed the system, and decided to write down my steps before I forget them. Maybe someone will be interested. :-)
Preparation:
Assembly your box as described here. Download Armbian Focal image from here and flash it to SD card. You may use Ether. Insert the SD card to your Helios64 and boot. After 15-20s the box should be accessible via ssh. (Of course you have to find out it's IP address somehow. For example check your router logs or use this.)
First login:
ssh root@IP Password: 1234
After prompt - change password and create your daily user. You should never login as root again. Just use sudo in the future. :-)
Note: The auto-generated user is member of "disk" group. I do not like it. You may remove it so: "gpasswd -d user disk".
Now move your system to eMMC:
apt update apt upgrade armbian-config # Go to: System -> Install -> Install to/update boot loader -> Install/Update the bootloader on SD/eMMC -> Boot from eMMC / system on eMMC
You can choose root filesystem. I have chosen ext4. Possibly f2fs might be a better idea, but I have not tested it.
When finished - power off, eject the sd card, power on.
Your system should now boot from eMMC.
If you want to change network configuration (for example set static IP) use this: "sudo nmtui".
You should also change the hostname:
sudo armbian-config # Go to: Personal -> Hostname
ZFS on hard disk:
sudo armbian-config # Go to Software and install headers. sudo apt install zfs-dkms zfsutils-linux # Optional: sudo apt install zfs-auto-snapshot # reboot
Prepare necessary partitions - for example using fdisk or gdisk.
Create your zfs pool. More or less this way:
sudo zpool create -o ashift=12 -m /mypool -mypool mirror /dev/disk/by-partuuid/abc123 /dev/disk/by-partuuid/xyz789
Reboot and make sure the pool is imported automatically. (For example by typing "zpool status".)
You should now have working system with root on eMMC and ZFS pool on HDD.
Docker with ZFS:
Prepare the filesystem:
sudo zfs create -o mountpoint=/var/lib/docker mypool/docker-root sudo zfs create -o mountpoint=/var/lib/docker/volumes mypool/docker-volumes sudo chmod 700 /var/lib/docker/volumes # Option: If you use zfs-auto-snapshot, you might want to consider this: sudo zfs set com.sun:auto-snapshot=false mypool/docker-root sudo zfs set com.sun:auto-snapshot=true mypool/docker-volumes
Create /etc/docker/daemon.json with the following content:
{ "storage-driver": "zfs" }
Add /etc/apt/sources.list.d/docker.list with the following content:
deb [arch=arm64] https://download.docker.com/linux/ubuntu focal stable # deb-src [arch=arm64] https://download.docker.com/linux/ubuntu focal stable
Install Docker:
sudo apt install apt-transport-https ca-certificates curl gnupg-agent software-properties-common curl -fsSL https://download.docker.com/linux/debian/gpg | sudo apt-key add - sudo apt update sudo apt install docker-ce docker-ce-cli containerd.io #You might want this: sudo usermod -aG docker your-user
Voila! Your Docker should be ready! Test it: "docker run hello-world".
Option: Install Portainer:
sudo zfs create rpool/docker-volumes/portainer_data # You might omit the above line if you do not want to have separate dataset for the docker volume (bad idea). docker volume create portainer_data docker run -d -p 8000:8000 -p 9000:9000 --name=portainer --restart=always -v /var/run/docker.sock:/var/run/docker.sock -v portainer_data:/data portainer/portainer-ce
Go to http://yourip:9000 and configure.
LXD with ZFS:
sudo zfs create -o mountpoint=none mypool/lxd-pool sudo apt install lxd sudo lxc init # Configure ZFS this way: Do you want to configure a new storage pool (yes/no) [default=yes]? yes Name of the new storage pool [default=default]: Name of the storage backend to use (dir, btrfs, ceph, lvm, zfs) [default=zfs]: zfs Create a new ZFS pool (yes/no) [default=yes]? no Name of the existing ZFS pool or dataset: mypool/lxd-pool [...] #You might want this: sudo usermod -aG lxd your-user # Option: If you use zfs-auto-snapshot, you might want to consider this: sudo zfs set com.sun:auto-snapshot=false mypool/lxd-pool sudo zfs set com.sun:auto-snapshot=true mypool/lxd-pool/containers sudo zfs set com.sun:auto-snapshot=true mypool/lxd-pool/custom sudo zfs set com.sun:auto-snapshot=true mypool/lxd-pool/virtual-machines
That's it. Lxd should work now on ZFS. :-)
-
 michabbs got a reaction from tionebrr in [TUTORIAL] First steps with Helios64 (ZFS install & config)
michabbs got a reaction from tionebrr in [TUTORIAL] First steps with Helios64 (ZFS install & config)
Well, generally it is good idea to partition your disk before you use it. :-)
For example like this:
# gdisk -l /dev/sda GPT fdisk (gdisk) version 1.0.5 Partition table scan: MBR: protective BSD: not present APM: not present GPT: present Found valid GPT with protective MBR; using GPT. Disk /dev/sda: 3907029168 sectors, 1.8 TiB Model: WDC XXX Sector size (logical/physical): 512/4096 bytes Disk identifier (GUID): XXX Partition table holds up to 128 entries Main partition table begins at sector 2 and ends at sector 33 First usable sector is 34, last usable sector is 3907029134 Partitions will be aligned on 2048-sector boundaries Total free space is 2014 sectors (1007.0 KiB) Number Start (sector) End (sector) Size Code Name 1 2048 1050623 512.0 MiB EF00 EFI System 2 1050624 3907029134 1.8 TiB BF01 ZFS draalpool
I use only one partition (here: sda2) for ZFS, and I may use another ones (here: sda1) for another things. It is usually bad idea to use the whole disk for ZFS, because when you take the disk out and put it into another computer it is not guarantied that it will not try to "repair" the partition table (which you do not have...).
In the above example I created the EFI partition just in case if I needed to move this disk to another computer (in an unknown future...) and do something (no matter what...). Most likely it will never be used for anything. But it is there - just as an option. :-)
Anyway - if you already created zfs on the whole disk - it should work just fine.
Yes, it was just an example. There are plenty of ways you could create zfs pool. Generally 3-disks RAIDZ and 2-disks MIRROR are the most common.
In ZFS you should never specify disks (or partitions...) by /dev/sdXY path. The path is not guaranteed to be consistent between reboots. Actually it is guaranteed to be inconsistent when you remove a disk or swap disks. Your pool might fail to import after reboot if the disks have different paths assigned. Always use uuids!
Possibly nothing is wrong with them. I always use official Docker repository because they support Ubuntu and provide with the newest stable version.
-
 michabbs got a reaction from SIGSEGV in [TUTORIAL] First steps with Helios64 (ZFS install & config)
michabbs got a reaction from SIGSEGV in [TUTORIAL] First steps with Helios64 (ZFS install & config)
Focal / root on eMMC / ZFS on hdd / LXD / Docker
I received my Helios64 yesterday, installed the system, and decided to write down my steps before I forget them. Maybe someone will be interested. :-)
Preparation:
Assembly your box as described here. Download Armbian Focal image from here and flash it to SD card. You may use Ether. Insert the SD card to your Helios64 and boot. After 15-20s the box should be accessible via ssh. (Of course you have to find out it's IP address somehow. For example check your router logs or use this.)
First login:
ssh root@IP Password: 1234
After prompt - change password and create your daily user. You should never login as root again. Just use sudo in the future. :-)
Note: The auto-generated user is member of "disk" group. I do not like it. You may remove it so: "gpasswd -d user disk".
Now move your system to eMMC:
apt update apt upgrade armbian-config # Go to: System -> Install -> Install to/update boot loader -> Install/Update the bootloader on SD/eMMC -> Boot from eMMC / system on eMMC
You can choose root filesystem. I have chosen ext4. Possibly f2fs might be a better idea, but I have not tested it.
When finished - power off, eject the sd card, power on.
Your system should now boot from eMMC.
If you want to change network configuration (for example set static IP) use this: "sudo nmtui".
You should also change the hostname:
sudo armbian-config # Go to: Personal -> Hostname
ZFS on hard disk:
sudo armbian-config # Go to Software and install headers. sudo apt install zfs-dkms zfsutils-linux # Optional: sudo apt install zfs-auto-snapshot # reboot
Prepare necessary partitions - for example using fdisk or gdisk.
Create your zfs pool. More or less this way:
sudo zpool create -o ashift=12 -m /mypool -mypool mirror /dev/disk/by-partuuid/abc123 /dev/disk/by-partuuid/xyz789
Reboot and make sure the pool is imported automatically. (For example by typing "zpool status".)
You should now have working system with root on eMMC and ZFS pool on HDD.
Docker with ZFS:
Prepare the filesystem:
sudo zfs create -o mountpoint=/var/lib/docker mypool/docker-root sudo zfs create -o mountpoint=/var/lib/docker/volumes mypool/docker-volumes sudo chmod 700 /var/lib/docker/volumes # Option: If you use zfs-auto-snapshot, you might want to consider this: sudo zfs set com.sun:auto-snapshot=false mypool/docker-root sudo zfs set com.sun:auto-snapshot=true mypool/docker-volumes
Create /etc/docker/daemon.json with the following content:
{ "storage-driver": "zfs" }
Add /etc/apt/sources.list.d/docker.list with the following content:
deb [arch=arm64] https://download.docker.com/linux/ubuntu focal stable # deb-src [arch=arm64] https://download.docker.com/linux/ubuntu focal stable
Install Docker:
sudo apt install apt-transport-https ca-certificates curl gnupg-agent software-properties-common curl -fsSL https://download.docker.com/linux/debian/gpg | sudo apt-key add - sudo apt update sudo apt install docker-ce docker-ce-cli containerd.io #You might want this: sudo usermod -aG docker your-user
Voila! Your Docker should be ready! Test it: "docker run hello-world".
Option: Install Portainer:
sudo zfs create rpool/docker-volumes/portainer_data # You might omit the above line if you do not want to have separate dataset for the docker volume (bad idea). docker volume create portainer_data docker run -d -p 8000:8000 -p 9000:9000 --name=portainer --restart=always -v /var/run/docker.sock:/var/run/docker.sock -v portainer_data:/data portainer/portainer-ce
Go to http://yourip:9000 and configure.
LXD with ZFS:
sudo zfs create -o mountpoint=none mypool/lxd-pool sudo apt install lxd sudo lxc init # Configure ZFS this way: Do you want to configure a new storage pool (yes/no) [default=yes]? yes Name of the new storage pool [default=default]: Name of the storage backend to use (dir, btrfs, ceph, lvm, zfs) [default=zfs]: zfs Create a new ZFS pool (yes/no) [default=yes]? no Name of the existing ZFS pool or dataset: mypool/lxd-pool [...] #You might want this: sudo usermod -aG lxd your-user # Option: If you use zfs-auto-snapshot, you might want to consider this: sudo zfs set com.sun:auto-snapshot=false mypool/lxd-pool sudo zfs set com.sun:auto-snapshot=true mypool/lxd-pool/containers sudo zfs set com.sun:auto-snapshot=true mypool/lxd-pool/custom sudo zfs set com.sun:auto-snapshot=true mypool/lxd-pool/virtual-machines
That's it. Lxd should work now on ZFS. :-)
-
 michabbs got a reaction from tionebrr in [TUTORIAL] First steps with Helios64 (ZFS install & config)
michabbs got a reaction from tionebrr in [TUTORIAL] First steps with Helios64 (ZFS install & config)
Focal / root on eMMC / ZFS on hdd / LXD / Docker
I received my Helios64 yesterday, installed the system, and decided to write down my steps before I forget them. Maybe someone will be interested. :-)
Preparation:
Assembly your box as described here. Download Armbian Focal image from here and flash it to SD card. You may use Ether. Insert the SD card to your Helios64 and boot. After 15-20s the box should be accessible via ssh. (Of course you have to find out it's IP address somehow. For example check your router logs or use this.)
First login:
ssh root@IP Password: 1234
After prompt - change password and create your daily user. You should never login as root again. Just use sudo in the future. :-)
Note: The auto-generated user is member of "disk" group. I do not like it. You may remove it so: "gpasswd -d user disk".
Now move your system to eMMC:
apt update apt upgrade armbian-config # Go to: System -> Install -> Install to/update boot loader -> Install/Update the bootloader on SD/eMMC -> Boot from eMMC / system on eMMC
You can choose root filesystem. I have chosen ext4. Possibly f2fs might be a better idea, but I have not tested it.
When finished - power off, eject the sd card, power on.
Your system should now boot from eMMC.
If you want to change network configuration (for example set static IP) use this: "sudo nmtui".
You should also change the hostname:
sudo armbian-config # Go to: Personal -> Hostname
ZFS on hard disk:
sudo armbian-config # Go to Software and install headers. sudo apt install zfs-dkms zfsutils-linux # Optional: sudo apt install zfs-auto-snapshot # reboot
Prepare necessary partitions - for example using fdisk or gdisk.
Create your zfs pool. More or less this way:
sudo zpool create -o ashift=12 -m /mypool -mypool mirror /dev/disk/by-partuuid/abc123 /dev/disk/by-partuuid/xyz789
Reboot and make sure the pool is imported automatically. (For example by typing "zpool status".)
You should now have working system with root on eMMC and ZFS pool on HDD.
Docker with ZFS:
Prepare the filesystem:
sudo zfs create -o mountpoint=/var/lib/docker mypool/docker-root sudo zfs create -o mountpoint=/var/lib/docker/volumes mypool/docker-volumes sudo chmod 700 /var/lib/docker/volumes # Option: If you use zfs-auto-snapshot, you might want to consider this: sudo zfs set com.sun:auto-snapshot=false mypool/docker-root sudo zfs set com.sun:auto-snapshot=true mypool/docker-volumes
Create /etc/docker/daemon.json with the following content:
{ "storage-driver": "zfs" }
Add /etc/apt/sources.list.d/docker.list with the following content:
deb [arch=arm64] https://download.docker.com/linux/ubuntu focal stable # deb-src [arch=arm64] https://download.docker.com/linux/ubuntu focal stable
Install Docker:
sudo apt install apt-transport-https ca-certificates curl gnupg-agent software-properties-common curl -fsSL https://download.docker.com/linux/debian/gpg | sudo apt-key add - sudo apt update sudo apt install docker-ce docker-ce-cli containerd.io #You might want this: sudo usermod -aG docker your-user
Voila! Your Docker should be ready! Test it: "docker run hello-world".
Option: Install Portainer:
sudo zfs create rpool/docker-volumes/portainer_data # You might omit the above line if you do not want to have separate dataset for the docker volume (bad idea). docker volume create portainer_data docker run -d -p 8000:8000 -p 9000:9000 --name=portainer --restart=always -v /var/run/docker.sock:/var/run/docker.sock -v portainer_data:/data portainer/portainer-ce
Go to http://yourip:9000 and configure.
LXD with ZFS:
sudo zfs create -o mountpoint=none mypool/lxd-pool sudo apt install lxd sudo lxc init # Configure ZFS this way: Do you want to configure a new storage pool (yes/no) [default=yes]? yes Name of the new storage pool [default=default]: Name of the storage backend to use (dir, btrfs, ceph, lvm, zfs) [default=zfs]: zfs Create a new ZFS pool (yes/no) [default=yes]? no Name of the existing ZFS pool or dataset: mypool/lxd-pool [...] #You might want this: sudo usermod -aG lxd your-user # Option: If you use zfs-auto-snapshot, you might want to consider this: sudo zfs set com.sun:auto-snapshot=false mypool/lxd-pool sudo zfs set com.sun:auto-snapshot=true mypool/lxd-pool/containers sudo zfs set com.sun:auto-snapshot=true mypool/lxd-pool/custom sudo zfs set com.sun:auto-snapshot=true mypool/lxd-pool/virtual-machines
That's it. Lxd should work now on ZFS. :-)
-
 michabbs reacted to gprovost in [TUTORIAL] First steps with Helios64 (ZFS install & config)
michabbs reacted to gprovost in [TUTORIAL] First steps with Helios64 (ZFS install & config)
Nice tuto :-)
This could be easily turned into a page for our wiki : https://github.com/kobol-io/wiki ;-)
-
 michabbs got a reaction from gprovost in [TUTORIAL] First steps with Helios64 (ZFS install & config)
michabbs got a reaction from gprovost in [TUTORIAL] First steps with Helios64 (ZFS install & config)
Focal / root on eMMC / ZFS on hdd / LXD / Docker
I received my Helios64 yesterday, installed the system, and decided to write down my steps before I forget them. Maybe someone will be interested. :-)
Preparation:
Assembly your box as described here. Download Armbian Focal image from here and flash it to SD card. You may use Ether. Insert the SD card to your Helios64 and boot. After 15-20s the box should be accessible via ssh. (Of course you have to find out it's IP address somehow. For example check your router logs or use this.)
First login:
ssh root@IP Password: 1234
After prompt - change password and create your daily user. You should never login as root again. Just use sudo in the future. :-)
Note: The auto-generated user is member of "disk" group. I do not like it. You may remove it so: "gpasswd -d user disk".
Now move your system to eMMC:
apt update apt upgrade armbian-config # Go to: System -> Install -> Install to/update boot loader -> Install/Update the bootloader on SD/eMMC -> Boot from eMMC / system on eMMC
You can choose root filesystem. I have chosen ext4. Possibly f2fs might be a better idea, but I have not tested it.
When finished - power off, eject the sd card, power on.
Your system should now boot from eMMC.
If you want to change network configuration (for example set static IP) use this: "sudo nmtui".
You should also change the hostname:
sudo armbian-config # Go to: Personal -> Hostname
ZFS on hard disk:
sudo armbian-config # Go to Software and install headers. sudo apt install zfs-dkms zfsutils-linux # Optional: sudo apt install zfs-auto-snapshot # reboot
Prepare necessary partitions - for example using fdisk or gdisk.
Create your zfs pool. More or less this way:
sudo zpool create -o ashift=12 -m /mypool -mypool mirror /dev/disk/by-partuuid/abc123 /dev/disk/by-partuuid/xyz789
Reboot and make sure the pool is imported automatically. (For example by typing "zpool status".)
You should now have working system with root on eMMC and ZFS pool on HDD.
Docker with ZFS:
Prepare the filesystem:
sudo zfs create -o mountpoint=/var/lib/docker mypool/docker-root sudo zfs create -o mountpoint=/var/lib/docker/volumes mypool/docker-volumes sudo chmod 700 /var/lib/docker/volumes # Option: If you use zfs-auto-snapshot, you might want to consider this: sudo zfs set com.sun:auto-snapshot=false mypool/docker-root sudo zfs set com.sun:auto-snapshot=true mypool/docker-volumes
Create /etc/docker/daemon.json with the following content:
{ "storage-driver": "zfs" }
Add /etc/apt/sources.list.d/docker.list with the following content:
deb [arch=arm64] https://download.docker.com/linux/ubuntu focal stable # deb-src [arch=arm64] https://download.docker.com/linux/ubuntu focal stable
Install Docker:
sudo apt install apt-transport-https ca-certificates curl gnupg-agent software-properties-common curl -fsSL https://download.docker.com/linux/debian/gpg | sudo apt-key add - sudo apt update sudo apt install docker-ce docker-ce-cli containerd.io #You might want this: sudo usermod -aG docker your-user
Voila! Your Docker should be ready! Test it: "docker run hello-world".
Option: Install Portainer:
sudo zfs create rpool/docker-volumes/portainer_data # You might omit the above line if you do not want to have separate dataset for the docker volume (bad idea). docker volume create portainer_data docker run -d -p 8000:8000 -p 9000:9000 --name=portainer --restart=always -v /var/run/docker.sock:/var/run/docker.sock -v portainer_data:/data portainer/portainer-ce
Go to http://yourip:9000 and configure.
LXD with ZFS:
sudo zfs create -o mountpoint=none mypool/lxd-pool sudo apt install lxd sudo lxc init # Configure ZFS this way: Do you want to configure a new storage pool (yes/no) [default=yes]? yes Name of the new storage pool [default=default]: Name of the storage backend to use (dir, btrfs, ceph, lvm, zfs) [default=zfs]: zfs Create a new ZFS pool (yes/no) [default=yes]? no Name of the existing ZFS pool or dataset: mypool/lxd-pool [...] #You might want this: sudo usermod -aG lxd your-user # Option: If you use zfs-auto-snapshot, you might want to consider this: sudo zfs set com.sun:auto-snapshot=false mypool/lxd-pool sudo zfs set com.sun:auto-snapshot=true mypool/lxd-pool/containers sudo zfs set com.sun:auto-snapshot=true mypool/lxd-pool/custom sudo zfs set com.sun:auto-snapshot=true mypool/lxd-pool/virtual-machines
That's it. Lxd should work now on ZFS. :-)