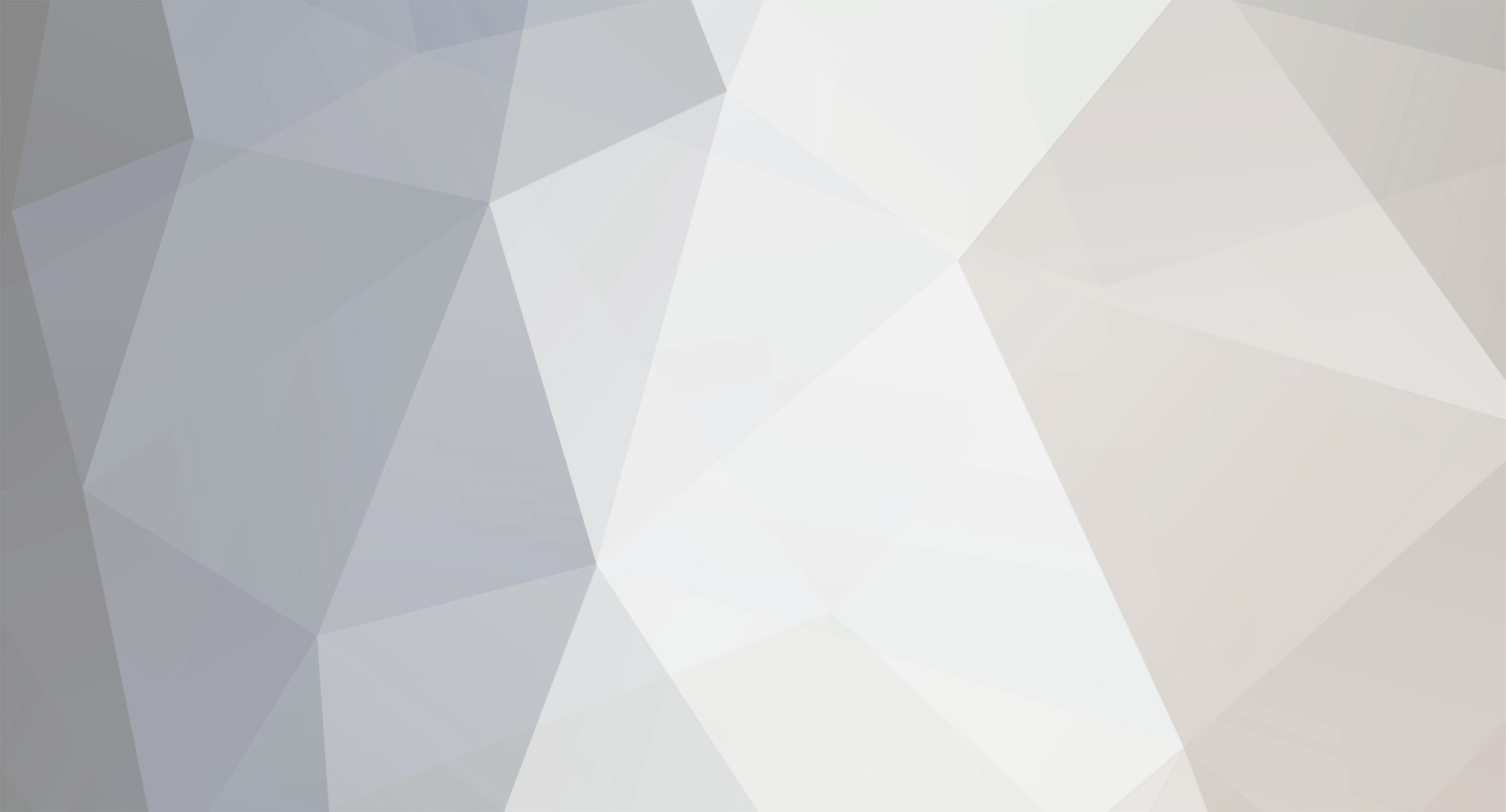
MMGen
Members-
Posts
45 -
Joined
-
Last visited
Other groups
Long-term editor
Recent Profile Visitors
The recent visitors block is disabled and is not being shown to other users.
-
The automated script has been updated to support the Nano Pi M6 (Noble mainline kernel IOT/minimal image and Noble Gnome desktop vendor kernel image both tested). Use the -m option to include all loaded modules in the initrd. The boot partition size has also been increased to 400MB, which should fix out-of-space errors when upgrading via apt. The tutorial has been updated accordingly.
-
Successfully tested on the Orange Pi 5 with Ubuntu Noble minimal mainline image. Note that this image kernel panics every now and then on bootup (something to do with power management and interrupts). Disabling networking seems to solve the issue The automated script now supports configuring the network interface on the target using ifupdown. This is primarily useful for statically configured setups
-
Automated script has been successfully tested on the Orange Pi 5, with the Debian bookworm minimal (kernel v6.12) image (also GPT-partitioned) Note that there are some missing modules in the initrd in this image, resulting in a blank screen at startup. This can be fixed by booting via serial or network console, adding the modules listed by lsmod to /etc/initramfs-tools/modules and rebuilding the initrd
-
The tutorial and automated script have been updated for images that use extlinux.conf to configure the bootloader. In addition, some logic has been added to select the correct network device name (eth0 on some systems, end0 on others). The script has been successfully tested on the Banana Pi F3 with the Ubuntu Noble legacy minimal image.
-
@DIYprojectz: Thanks for the feedback and support! First of all, make sure your Internet connection is active as you perform the steps in the tutorial. If it is, you should have a non-empty /etc/resolv.conf file, and the cat command will successfully create a copy of the file's contents in the target. If that doesn't solve the problem, then here are some things you might try: What does `ls -l /etc/resolv.conf` on the host produce? Is the resolv.conf file on the host a symlink? If so, you might try running `systemctl restart resolvconf` and then rechecking the file. If the host is using systemd-resolved for address resolution, try restarting that instead.
-
The tutorial and automated script have been updated for Debian bookworm and Ubuntu noble images. Here's a summary of the changes required to make everything work: replace eth0 with end0 replace cryptsetup-bin with cryptsetup replace lsinitramfs /boot/initrd.img* with lsinitramfs /boot/initrd.img-* replace etc/dropbear-initramfs with etc/dropbear/initramfs replace etc/dropbear-initramfs/config with etc/dropbear/initramfs/dropbear.conf before exiting the chroot, execute ssh-keygen -A
-
Full root filesystem encryption on an Armbian system (new, fully rewritten, replaces my earlier tutorial on this topic) MMGen (https://github.com/mmgen) This tutorial provides detailed, step-by-step instructions for setting up full root filesystem encryption on an Armbian system. The disk can be unlocked remotely via SSH or the serial console, permitting unattended bootup. An automated script that performs the same steps, saving you much time and effort, can be found at https://github.com/mmgen/mmgen-geek-tools Note that unlike my earlier tutorial all steps are performed within a running Armbian system. The tutorial is known to work with the following board/image combinations: Orange Pi PC2 Debian Buster mainline / Ubuntu Bionic and Focal legacy RockPi 4 Debian Buster mainline / Ubuntu Bionic and Focal legacy RockPro 64 Ubuntu Focal mainline Odroid HC4 Debian Buster mainline / Ubuntu Focal mainline You may have success with other boards/images too. If so, please post the details below (or open an issue in the mmgen-geek-tools Github repository), and I’ll add your board to the list. Requirements: A SoC with a running, upgradeable and Internet-connected Armbian system A blank Micro-SD card and USB card reader, or, alternatively, an eMMC installed on the board The ability to edit text files and do simple administrative tasks on the Linux command line Step 1 - Preliminaries All steps in this tutorial are performed as root user on a running Armbian system (the “host”). The encrypted system (the “target”) will be created on a blank micro-SD card (the “target device”). If the board has an eMMC, it may be used as the target device instead of an SD card. Depending on your platform, you may need to run “armbian-install” and select “Install/Update the bootloader on MTD Flash” (preferable) or “Install/Update the bootloader on eMMC” to enable booting from the eMMC. Architecture of host and target (e.g. 64-bit or 32-bit ARM) must be the same. For best results, the host and target hardware should also be identical or similar. Building on a host with more memory than the target, for example, may lead to disk unlocking failure on the target. If you’re building the target system for the currently running board and with the currently running image, which is the recommended approach, the two preceding points will be a non-issue. Packages will be installed using APT, so the host machine must be Internet-connected and its clock correctly set. Step 2 - Upgrade your system and install the cryptsetup package # apt update && apt upgrade # apt install cryptsetup Step 3 - Get and unpack the latest Armbian image for your board Create your build directory: # mkdir armbenc-build && cd armbenc-build Download the Armbian image of your choice for your board, place it in this directory and unpack: # xz -dv *.img.xz Step 4 - Create mount directories and set up the loop mount Create the mount directories: # mkdir -p mnt boot root Determine your first free loop device: # losetup -f Associate the image file with the loop device name displayed by the previous command. This will be '/dev/loop0' in most cases, but if your output was different, substitute that for '/dev/loop0' in the following steps. # losetup -P /dev/loop0 *.img Examine the disk image using fdisk on the loop device: # fdisk -l /dev/loop0 The output should look something like this: Device Start End Sectors Size Type /dev/loop0p1 32768 61931519 61898752 29.5G Linux filesystem Make a note of the start sector (32768 in this case). You’ll need this value in the steps below. Now mount the loop device: # mount /dev/loop0p1 mnt Step 5 - Copy the boot loader to the target device If applicable, insert a blank micro-SD card and card reader into a USB port. Determine the target device name using 'dmesg' or 'lsblk'. We’ll assume it to be '/dev/sda', since that’s the most likely case. If your device name is different, substitute it for '/dev/sda' in the the following steps. For an eMMC, the device name will be something like '/dev/mmcblk1'. WARNING: if '/dev/sda' refers to some other storage device, running the following commands unchanged will destroy data on that device, so always remember to substitute the correct device name!!! The best way to eliminate this danger is to disconnect all unused storage devices on the board before proceeding further. Determine whether your image has a GPT partition table or a legacy MBR (i.e. DOS) one. This can be done by running fdisk -l on the image file and examining the “Disklabel type” entry. For GPT images, also make note of the value in the “Type” column. On ARM devices, it’s likely to be “Linux root (ARM-64)”, for example. You’ll need this information soon when partitioning the target device: # fdisk -l *.img Copy the image’s boot loader to the target device. With MBR-partitioned images, we use the Start sector value from Step 4 as the argument for 'count', while with GPT ones we skip the first 64 sectors and correspondingly subtract 64 from 'count', reducing the number of copied sectors by 64: ### MBR (DOS) images: # dd if=$(echo *.img) of=/dev/sda bs=512 count=32768 ### GPT images: # dd if=$(echo *.img) of=/dev/sda bs=512 skip=64 seek=64 count=32704 Step 6 - Partition the target device # fdisk /dev/sda At the fdisk prompt, create a new disk label with the 'o' command (for MBR images) or 'g' (for GPT images). Use the 'n' command to create a partition of size +400M beginning at the same Start sector as the disk image (for MBR images, select the “primary” partition type). Type 'p' to view the partition table, which should now look something like this: Device Start End Sectors Size Type /dev/sda1 32768 851967 819200 400M Linux root (ARM-64) Use 'n' again to create another partition beginning one sector after the first partition’s end sector and filling the remainder of the device (for MBR, select “primary” again). Type 'p' once more to view the partition table: Device Start End Sectors Size Type /dev/sda1 32768 851967 819200 400M Linux root (ARM-64) /dev/sda2 851968 120829951 119977984 57.2G Linux root (ARM-64) Ensure that the first partition’s Start sector matches that of the disk image (32768 in this example) and that the second partition’s Start sector is one greater than the End sector of the first (851967 and 851968, respectively, in this example). If you’ve made a mistake, use 'd' to delete a partition and start again. With GPT images, you’ll need to change the partition type of your two partitions to match that of the image. Type 'l' to list the known partition types and find the entry matching the value of the “Type” column you made note of above. Note the entry’s integer code and exit the pager with 'q'. Using the 't' command, change the type of your two partitions using this code. Type 'p' once again to view the partition table, which should now look something like this (depending on your platform): Device Boot Start End Sectors Size Id Type /dev/sda1 32768 442367 409600 200M 83 Linux root (ARM-64) /dev/sda2 442368 30636031 30193664 14.4G 83 Linux root (ARM-64) Once everything looks correct, type 'w' to write the partition table to disk. Step 7 - Copy the system to the target device The following commands will create a filesystem on the target device’s boot partition and copy the boot partition data from the image file to it. Don’t forget to substitute the correct device name if necessary. If you’re building the system on an eMMC, the boot partition device will be something like '/dev/mmcblk1p1' instead of '/dev/sda1'. # mkfs.ext4 /dev/sda1 # or '/dev/mmcblk1p1', for an eMMC target # e2label /dev/sda1 CRYPTO_BOOT # mount /dev/sda1 boot # cp -av mnt/boot/* boot # (cd boot; ln -s . boot) Create the encrypted root partition. When prompted for a passphrase, it’s advisable to choose an easy one like 'abc' for now. The passphrase can be changed later with the 'cryptsetup luksChangeKey' command (type 'man cryptsetup' for details) once your encrypted system is up and running. # cryptsetup luksFormat /dev/sda2 # or '/dev/mmcblk1p2', for an eMMC target Activate the encrypted root partition and create a filesystem on it: # cryptsetup luksOpen /dev/sda2 rootfs # enter your passphrase from above # mkfs.ext4 /dev/mapper/rootfs Mount the encrypted root partition and copy the system to it: # mount /dev/mapper/rootfs root # (cd mnt && rsync -a --info=progress2 --exclude=boot * ../root) # sync # be patient, this could take a while # mkdir root/boot # touch root/root/.no_rootfs_resize Unmount the boot partition and image and free the loop device: # umount mnt boot # losetup -d /dev/loop0 Step 8 - Prepare the target system chroot # BOOT_PART=($(lsblk -l -o NAME,LABEL | grep CRYPTO_BOOT)) # ROOT_PART=${BOOT_PART%1}2 # ROOT_UUID="$(lsblk --nodeps --noheadings --output=UUID /dev/$ROOT_PART)" # BOOT_UUID="$(lsblk --noheadings --output=UUID /dev/$BOOT_PART)" # cd root # mount /dev/$BOOT_PART boot # mount -o rbind /dev dev # mount -t proc proc proc # mount -t sysfs sys sys Copy '/etc/resolv.conf' and '/etc/hosts' so you’ll have a working Internet connection within the chroot: # cat /etc/resolv.conf > etc/resolv.conf # cat /etc/hosts > etc/hosts If you’re using non-default APT repositories, you may need to copy their configuration files as well so that 'apt update' and 'apt install' will use them inside the chroot. Note that you can only do this if the host and target systems have the same distro/version. If that’s not the case, you’ll have to edit the target files by hand. # cat /etc/apt/sources.list > etc/apt/sources.list # cat /etc/apt/sources.list.d/armbian.list > etc/apt/sources.list.d/armbian.list If you’re using an apt proxy, then copy its configuration file too: # cp /etc/apt/apt.conf.d/*proxy etc/apt/apt.conf.d/ Step 9 - Edit or create required configuration files in the target system Perform the editing steps below using a text editor of your choice: If the file 'boot/armbianEnv.txt' exists, edit it so that the 'rootdev', 'console' and 'bootlogo' lines read as follows. If you’ll be unlocking the disk via the serial console, then use 'console=serial' instead of 'console=display'. Note that enabling the serial console will make it impossible to unlock the disk from the keyboard and monitor, though unlocking via SSH will still work: rootdev=/dev/mapper/rootfs console=display bootlogo=false If your image lacks an 'armbianEnv.txt' file, you’ll need to edit the file 'boot/extlinux/extlinux.conf' instead. All changes will be made to the line beginning with “append”. Alter the argument beginning with “root=” so that it reads “root=/dev/mapper/rootfs”. If you’ll be unlocking the disk via the serial console, remove the “console=tty1” argument. If not, remove the argument beginning with “console=ttyS...”. Replace the “splash plymouth...” argument with “splash=verbose”. Make sure to read the note about unlocking via serial console in the previous step. Edit 'etc/initramfs-tools/initramfs.conf'. If your board will have a statically configured IP, add the following line to the end of the file, substituting the correct IP in place of 192.168.0.88: IP=192.168.0.88:::255.255.255.0::end0:off If the board will be configured via DHCP, then edit the DEVICE line as follows: DEVICE=end0 If your default network device is eth0, use that instead of end0. If host and target systems are both Debian buster, you may wish add some key modules to the initramfs to avoid a blank display at bootup time. The easiest way to do this is to add all currently loaded modules as follows: # lsmod | cut -d ' ' -f1 | tail -n+2 > etc/initramfs-tools/modules Retrieve the SSH public key from the remote unlocking host and copy it to the target: # mkdir -p etc/dropbear/initramfs # rsync yourusername@remote_machine:.ssh/id_*.pub etc/dropbear/initramfs/authorized_keys If you want to unlock the disk from more than one host, then edit the authorized_keys file by hand, adding the required additional keys. Create 'etc/crypttab': # echo "rootfs UUID=$ROOT_UUID none initramfs,luks" > etc/crypttab Create 'etc/fstab': # echo '/dev/mapper/rootfs / ext4 defaults,noatime,nodiratime,commit=600,errors=remount-ro 0 1' > etc/fstab # echo "UUID=$BOOT_UUID /boot ext4 defaults,noatime,nodiratime,commit=600,errors=remount-ro 0 2" >> etc/fstab # echo 'tmpfs /tmp tmpfs defaults,nosuid 0 0' >> etc/fstab Create the dropbear configuration file: # echo 'DROPBEAR_OPTIONS="-p 2222"' > etc/dropbear/initramfs/dropbear.conf # echo 'DROPBEAR=y' >> etc/dropbear/initramfs/dropbear.conf If the target is Ubuntu bionic, then a deprecated environment variable must be set as follows: # echo 'export CRYPTSETUP=y' > etc/initramfs-tools/conf.d/cryptsetup Set up automatic disk unlock prompt. Performing this optional step will cause the disk password prompt to appear automatically when you log in remotely via SSH to unlock the disk. Using your text editor, create the file 'etc/initramfs-tools/hooks/cryptroot-unlock.sh' with the following contents: #!/bin/sh if [ "$1" = 'prereqs' ]; then echo 'dropbear-initramfs'; exit 0; fi . /usr/share/initramfs-tools/hook-functions source='/tmp/cryptroot-unlock-profile' root_home=$(echo $DESTDIR/root-*) root_home=${root_home#$DESTDIR} echo 'if [ "$SSH_CLIENT" ]; then /usr/bin/cryptroot-unlock; fi' > $source copy_file ssh_login_profile $source $root_home/.profile exit 0 Save the file and execute the command: chmod 755 'etc/initramfs-tools/hooks/cryptroot-unlock.sh' Step 10 - Chroot into the target system, install packages and configure Now chroot into the encrypted system. All remaining steps will be performed inside the chroot: # chroot . Install the cryptsetup package and the dropbear SSH server: # apt update # echo 'force-confdef' > /root/.dpkg.cfg # apt --yes install cryptsetup-initramfs dropbear-initramfs # for a buster or focal image # apt --yes install cryptsetup dropbear-initramfs # for a bionic image # rm /root/.dpkg.cfg Make sure everything was included in the initramfs (all three commands should produce output): # lsinitramfs /boot/initrd.img-* | grep 'usr.*cryptsetup' # lsinitramfs /boot/initrd.img-* | grep dropbear # lsinitramfs /boot/initrd.img-* | grep authorized_keys Now regenerate your SSH host keys: # ssh-keygen -A Your work is finished! Exit the chroot and shut down the board: # exit # halt -p Insert your freshly written SD card into the board’s main SD slot (or, if the target is an eMMC, just remove the SD card from that slot) and reboot. Unlock the disk by executing the following command on your remote unlocking machine, substituting the correct IP address if necessary: $ ssh -p 2222 root@192.168.0.88 If you performed step 9.10 above, the disk password prompt should appear automatically after login. If not, you must enter the command 'cryptroot-unlock'. You may also unlock the disk from the target board’s console if you wish. Note, however, that certain disk images (RockPi 4 buster mainline, for example) might give you a blank display at startup, so you’ll have to enter your disk password “blindly”. This bug will hopefully be fixed in the future. If all went well, your root-filesystem encrypted Armbian system is now up and running!

