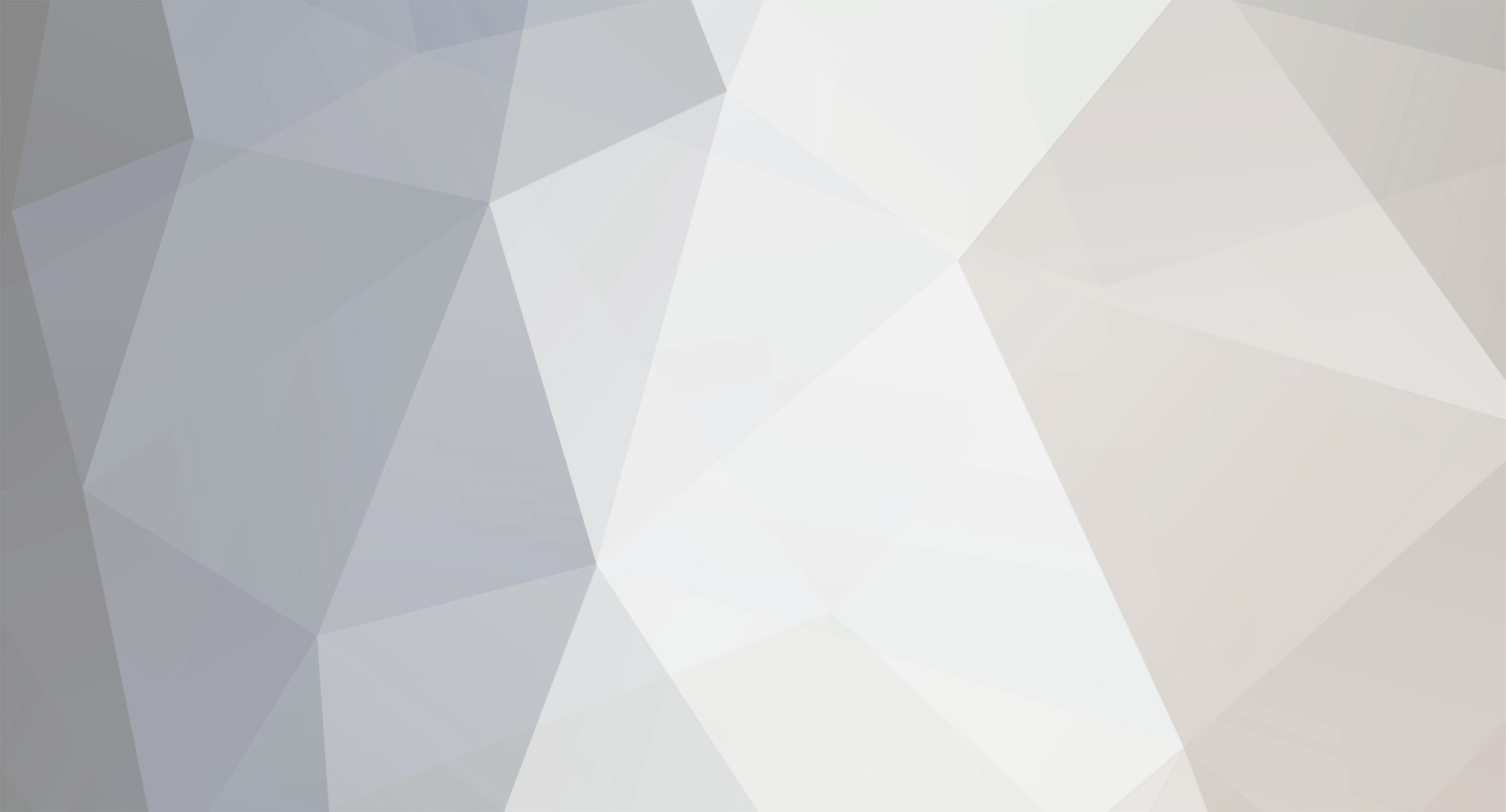
adr3nal1n27
-
Posts
11 -
Joined
-
Last visited
Reputation Activity
-
 adr3nal1n27 got a reaction from gloscombe in [GUIDE] Kodi on Orange Pi 5 with GPU Hardware Acceleration and HDMI Audio
adr3nal1n27 got a reaction from gloscombe in [GUIDE] Kodi on Orange Pi 5 with GPU Hardware Acceleration and HDMI Audio
Kodi on Orange Pi 5 with GPU Hardware Acceleration and HDMI Audio
Huge thanks to user @roykon the Armbian forums for the directions on this in their various forum posts and Armbian forum user @amazingfate for maintaining the PPAs and software builds required for GPU acceleration. I have simply listed below, for the reference of others, the minimum Steps used to get Kodi running with GPU hardware acceleration (for x264/x265 decode) plus HDR auto switching and with HDMI Audio output*. (I am using the Orange Pi 5 with a Samsung 4K TV)
*No instructions added yet for enabling HDMI passthrough.
** No instructions added yet for enabling HDMI CEC.
Step 1 (SD card image creation)
Download the image below, uncompress it and write it to an SD card.
https://github.com/armbian/build/releases/download/23.02.0-trunk.0173/Armbian_23.02.0-trunk.0173_Orangepi5_jammy_legacy_5.10.110_xfce_desktop.img.xz#orangepi5
Step 2 (First boot)
Boot the SD card image and complete the on-screen prompts for user & password creation.
Note down the IP address of the Orange Pi 5, you will need it in step 3.
Step 3 (SSH into the Orange Pi 5)
SSH to the IP address of your Orange Pi 5 and login using the user account and password you set up in Step 2.
Step 4 (Enable PPAs and install other elements required for GPU hardware acceleration)
At the command line, enter the following commands (highlighted in Blue):
sudo add-apt-repository ppa:liujianfeng1994/panfork-mesa
sudo add-apt-repository ppa:liujianfeng1994/rockchip-multimedia
sudo apt update
sudo apt full-upgrade
sudo apt install ubuntu-desktop kodi
When prompted on-screen if you wish to use gdm or lightdm, select gdm.
Step 5 (Configuration file additions & changes)
At the command line, enter the following commands (highlighted in Blue):
sudo mv /usr/share/xsessions/kodi.desktop /usr/share/wayland-sessions/kodi-wayland.desktop
sudo nano /etc/udev/rules.d/11-rockchip-multimedia.rules
KERNEL=="mpp_service", MODE="0660", GROUP="video" KERNEL=="rga", MODE="0660", GROUP="video" KERNEL=="system-dma32", MODE="0666", GROUP="video" KERNEL=="system-uncached-dma32", MODE="0666", GROUP="video" RUN+="/usr/bin/chmod a+rw /dev/dma_heap"
sudo nano /etc/gdm3/custom.conf
Add the line below and save the file.
WaylandEnable=true
sudo nano /usr/share/alsa/cards/HDMI-OUT.conf
Add all of the content below and save the file.
# configuration for HDMI connection which just expose the # audio out device <confdir:pcm/hdmi.conf> HDMI-OUT.pcm.hdmi.0 { @args [ CARD DEVICE CTLINDEX AES0 AES1 AES2 AES3 ] @args.CARD { type string } @args.DEVICE { type integer } @args.CTLINDEX { type integer } @args.AES0 { type integer } @args.AES1 { type integer } @args.AES2 { type integer } @args.AES3 { type integer } type hw card $CARD }
sudo nano /usr/share/alsa/cards/aliases.conf
Add the line below and save the file.
rockchip-hdmi0 cards.HDMI-OUT
Step 6 (Reboot and Start Kodi)
At the command line, enter the following commands (highlighted in Blue):
sudo reboot
At the login screen, select “kodi” in the bottom right hand corner menu.
Now login using your username and password. Kodi should now load.
Step 7 (Adjust Kodi settings)
From within Kodi goto Settings -> Player -> Videos goto the bottom left corner of the screen and change it from Standard to Expert. From within Kodi goto Settings -> Player -> Videos, Playback, and change Adjust display refresh rate to “On start/stop” From within Kodi goto Settings -> Player -> Videos, Processing, enable "Allow using DRM PRIME decoder" and "Allow hardware acceleration with DRM PRIME". And set "PRIME Render Method" to "Direct To Plane" From within Kodi goto Settings -> System -> Display, and change the resolution to 1920x1080p From within Kodi goto Settings -> System -> Audio, and change the Audio output device to “Built in Audio Digital Stereo (HDMI),HDMI / DisplayPort (PULSEAUDIO)”
Step 8 (Test video playback and check that GPU acceleration & HDMI Audio are working)
During video playback, press ‘o’ on the keyboard, and it should show Video decoder: ff-hevc_rkmpp-drm_prime (HW) During video playback, if you have a Samsung TV, press the “Info” button on your Samsung TV remote to show the current playback resolution, frame rate and whether or not HDR is in use. (Depending on the video content being played)
Thank you again to Armbian forum users @royk and @amazingfate
-
 adr3nal1n27 got a reaction from Endian in How to switch to mainline kernel in Armbian 23.11 on Orange Pi 5 ?
adr3nal1n27 got a reaction from Endian in How to switch to mainline kernel in Armbian 23.11 on Orange Pi 5 ?
Just for the reference of others who are currently running the legacy 5.10.160 kernel and wanting to switch to kernel 6.7 (As this is not currently selectable in armbian-config >> System >> Other "Switch to other kernels"
Note that I tested this on a clean sd card install of Armbian Bookworm CLI with kernel 5.10
Here is what I did:
sudo apt install linux-image-edge-rockchip-rk3588 linux-dtb-edge-rockchip-rk3588 linux-u-boot-orangepi5-edge sudo reboot
After reboot, uname -a now reports:
Linux orangepi5 6.7.0-rc1-edge-rockchip-rk3588 #1 SMP PREEMPT Mon Nov 13 00:19:07 UTC 2023 aarch64 GNU/Linux
Thanks very much armbian team for an excellent distribution.
-
 adr3nal1n27 got a reaction from luizkun in [GUIDE] Kodi on Orange Pi 5 with GPU Hardware Acceleration and HDMI Audio
adr3nal1n27 got a reaction from luizkun in [GUIDE] Kodi on Orange Pi 5 with GPU Hardware Acceleration and HDMI Audio
Kodi on Orange Pi 5 with GPU Hardware Acceleration and HDMI Audio
Huge thanks to user @roykon the Armbian forums for the directions on this in their various forum posts and Armbian forum user @amazingfate for maintaining the PPAs and software builds required for GPU acceleration. I have simply listed below, for the reference of others, the minimum Steps used to get Kodi running with GPU hardware acceleration (for x264/x265 decode) plus HDR auto switching and with HDMI Audio output*. (I am using the Orange Pi 5 with a Samsung 4K TV)
*No instructions added yet for enabling HDMI passthrough.
** No instructions added yet for enabling HDMI CEC.
Step 1 (SD card image creation)
Download the image below, uncompress it and write it to an SD card.
https://github.com/armbian/build/releases/download/23.02.0-trunk.0173/Armbian_23.02.0-trunk.0173_Orangepi5_jammy_legacy_5.10.110_xfce_desktop.img.xz#orangepi5
Step 2 (First boot)
Boot the SD card image and complete the on-screen prompts for user & password creation.
Note down the IP address of the Orange Pi 5, you will need it in step 3.
Step 3 (SSH into the Orange Pi 5)
SSH to the IP address of your Orange Pi 5 and login using the user account and password you set up in Step 2.
Step 4 (Enable PPAs and install other elements required for GPU hardware acceleration)
At the command line, enter the following commands (highlighted in Blue):
sudo add-apt-repository ppa:liujianfeng1994/panfork-mesa
sudo add-apt-repository ppa:liujianfeng1994/rockchip-multimedia
sudo apt update
sudo apt full-upgrade
sudo apt install ubuntu-desktop kodi
When prompted on-screen if you wish to use gdm or lightdm, select gdm.
Step 5 (Configuration file additions & changes)
At the command line, enter the following commands (highlighted in Blue):
sudo mv /usr/share/xsessions/kodi.desktop /usr/share/wayland-sessions/kodi-wayland.desktop
sudo nano /etc/udev/rules.d/11-rockchip-multimedia.rules
KERNEL=="mpp_service", MODE="0660", GROUP="video" KERNEL=="rga", MODE="0660", GROUP="video" KERNEL=="system-dma32", MODE="0666", GROUP="video" KERNEL=="system-uncached-dma32", MODE="0666", GROUP="video" RUN+="/usr/bin/chmod a+rw /dev/dma_heap"
sudo nano /etc/gdm3/custom.conf
Add the line below and save the file.
WaylandEnable=true
sudo nano /usr/share/alsa/cards/HDMI-OUT.conf
Add all of the content below and save the file.
# configuration for HDMI connection which just expose the # audio out device <confdir:pcm/hdmi.conf> HDMI-OUT.pcm.hdmi.0 { @args [ CARD DEVICE CTLINDEX AES0 AES1 AES2 AES3 ] @args.CARD { type string } @args.DEVICE { type integer } @args.CTLINDEX { type integer } @args.AES0 { type integer } @args.AES1 { type integer } @args.AES2 { type integer } @args.AES3 { type integer } type hw card $CARD }
sudo nano /usr/share/alsa/cards/aliases.conf
Add the line below and save the file.
rockchip-hdmi0 cards.HDMI-OUT
Step 6 (Reboot and Start Kodi)
At the command line, enter the following commands (highlighted in Blue):
sudo reboot
At the login screen, select “kodi” in the bottom right hand corner menu.
Now login using your username and password. Kodi should now load.
Step 7 (Adjust Kodi settings)
From within Kodi goto Settings -> Player -> Videos goto the bottom left corner of the screen and change it from Standard to Expert. From within Kodi goto Settings -> Player -> Videos, Playback, and change Adjust display refresh rate to “On start/stop” From within Kodi goto Settings -> Player -> Videos, Processing, enable "Allow using DRM PRIME decoder" and "Allow hardware acceleration with DRM PRIME". And set "PRIME Render Method" to "Direct To Plane" From within Kodi goto Settings -> System -> Display, and change the resolution to 1920x1080p From within Kodi goto Settings -> System -> Audio, and change the Audio output device to “Built in Audio Digital Stereo (HDMI),HDMI / DisplayPort (PULSEAUDIO)”
Step 8 (Test video playback and check that GPU acceleration & HDMI Audio are working)
During video playback, press ‘o’ on the keyboard, and it should show Video decoder: ff-hevc_rkmpp-drm_prime (HW) During video playback, if you have a Samsung TV, press the “Info” button on your Samsung TV remote to show the current playback resolution, frame rate and whether or not HDR is in use. (Depending on the video content being played)
Thank you again to Armbian forum users @royk and @amazingfate
-
 adr3nal1n27 got a reaction from NicoD in [GUIDE] Kodi on Orange Pi 5 with GPU Hardware Acceleration and HDMI Audio
adr3nal1n27 got a reaction from NicoD in [GUIDE] Kodi on Orange Pi 5 with GPU Hardware Acceleration and HDMI Audio
Kodi on Orange Pi 5 with GPU Hardware Acceleration and HDMI Audio
Huge thanks to user @roykon the Armbian forums for the directions on this in their various forum posts and Armbian forum user @amazingfate for maintaining the PPAs and software builds required for GPU acceleration. I have simply listed below, for the reference of others, the minimum Steps used to get Kodi running with GPU hardware acceleration (for x264/x265 decode) plus HDR auto switching and with HDMI Audio output*. (I am using the Orange Pi 5 with a Samsung 4K TV)
*No instructions added yet for enabling HDMI passthrough.
** No instructions added yet for enabling HDMI CEC.
Step 1 (SD card image creation)
Download the image below, uncompress it and write it to an SD card.
https://github.com/armbian/build/releases/download/23.02.0-trunk.0173/Armbian_23.02.0-trunk.0173_Orangepi5_jammy_legacy_5.10.110_xfce_desktop.img.xz#orangepi5
Step 2 (First boot)
Boot the SD card image and complete the on-screen prompts for user & password creation.
Note down the IP address of the Orange Pi 5, you will need it in step 3.
Step 3 (SSH into the Orange Pi 5)
SSH to the IP address of your Orange Pi 5 and login using the user account and password you set up in Step 2.
Step 4 (Enable PPAs and install other elements required for GPU hardware acceleration)
At the command line, enter the following commands (highlighted in Blue):
sudo add-apt-repository ppa:liujianfeng1994/panfork-mesa
sudo add-apt-repository ppa:liujianfeng1994/rockchip-multimedia
sudo apt update
sudo apt full-upgrade
sudo apt install ubuntu-desktop kodi
When prompted on-screen if you wish to use gdm or lightdm, select gdm.
Step 5 (Configuration file additions & changes)
At the command line, enter the following commands (highlighted in Blue):
sudo mv /usr/share/xsessions/kodi.desktop /usr/share/wayland-sessions/kodi-wayland.desktop
sudo nano /etc/udev/rules.d/11-rockchip-multimedia.rules
KERNEL=="mpp_service", MODE="0660", GROUP="video" KERNEL=="rga", MODE="0660", GROUP="video" KERNEL=="system-dma32", MODE="0666", GROUP="video" KERNEL=="system-uncached-dma32", MODE="0666", GROUP="video" RUN+="/usr/bin/chmod a+rw /dev/dma_heap"
sudo nano /etc/gdm3/custom.conf
Add the line below and save the file.
WaylandEnable=true
sudo nano /usr/share/alsa/cards/HDMI-OUT.conf
Add all of the content below and save the file.
# configuration for HDMI connection which just expose the # audio out device <confdir:pcm/hdmi.conf> HDMI-OUT.pcm.hdmi.0 { @args [ CARD DEVICE CTLINDEX AES0 AES1 AES2 AES3 ] @args.CARD { type string } @args.DEVICE { type integer } @args.CTLINDEX { type integer } @args.AES0 { type integer } @args.AES1 { type integer } @args.AES2 { type integer } @args.AES3 { type integer } type hw card $CARD }
sudo nano /usr/share/alsa/cards/aliases.conf
Add the line below and save the file.
rockchip-hdmi0 cards.HDMI-OUT
Step 6 (Reboot and Start Kodi)
At the command line, enter the following commands (highlighted in Blue):
sudo reboot
At the login screen, select “kodi” in the bottom right hand corner menu.
Now login using your username and password. Kodi should now load.
Step 7 (Adjust Kodi settings)
From within Kodi goto Settings -> Player -> Videos goto the bottom left corner of the screen and change it from Standard to Expert. From within Kodi goto Settings -> Player -> Videos, Playback, and change Adjust display refresh rate to “On start/stop” From within Kodi goto Settings -> Player -> Videos, Processing, enable "Allow using DRM PRIME decoder" and "Allow hardware acceleration with DRM PRIME". And set "PRIME Render Method" to "Direct To Plane" From within Kodi goto Settings -> System -> Display, and change the resolution to 1920x1080p From within Kodi goto Settings -> System -> Audio, and change the Audio output device to “Built in Audio Digital Stereo (HDMI),HDMI / DisplayPort (PULSEAUDIO)”
Step 8 (Test video playback and check that GPU acceleration & HDMI Audio are working)
During video playback, press ‘o’ on the keyboard, and it should show Video decoder: ff-hevc_rkmpp-drm_prime (HW) During video playback, if you have a Samsung TV, press the “Info” button on your Samsung TV remote to show the current playback resolution, frame rate and whether or not HDR is in use. (Depending on the video content being played)
Thank you again to Armbian forum users @royk and @amazingfate

