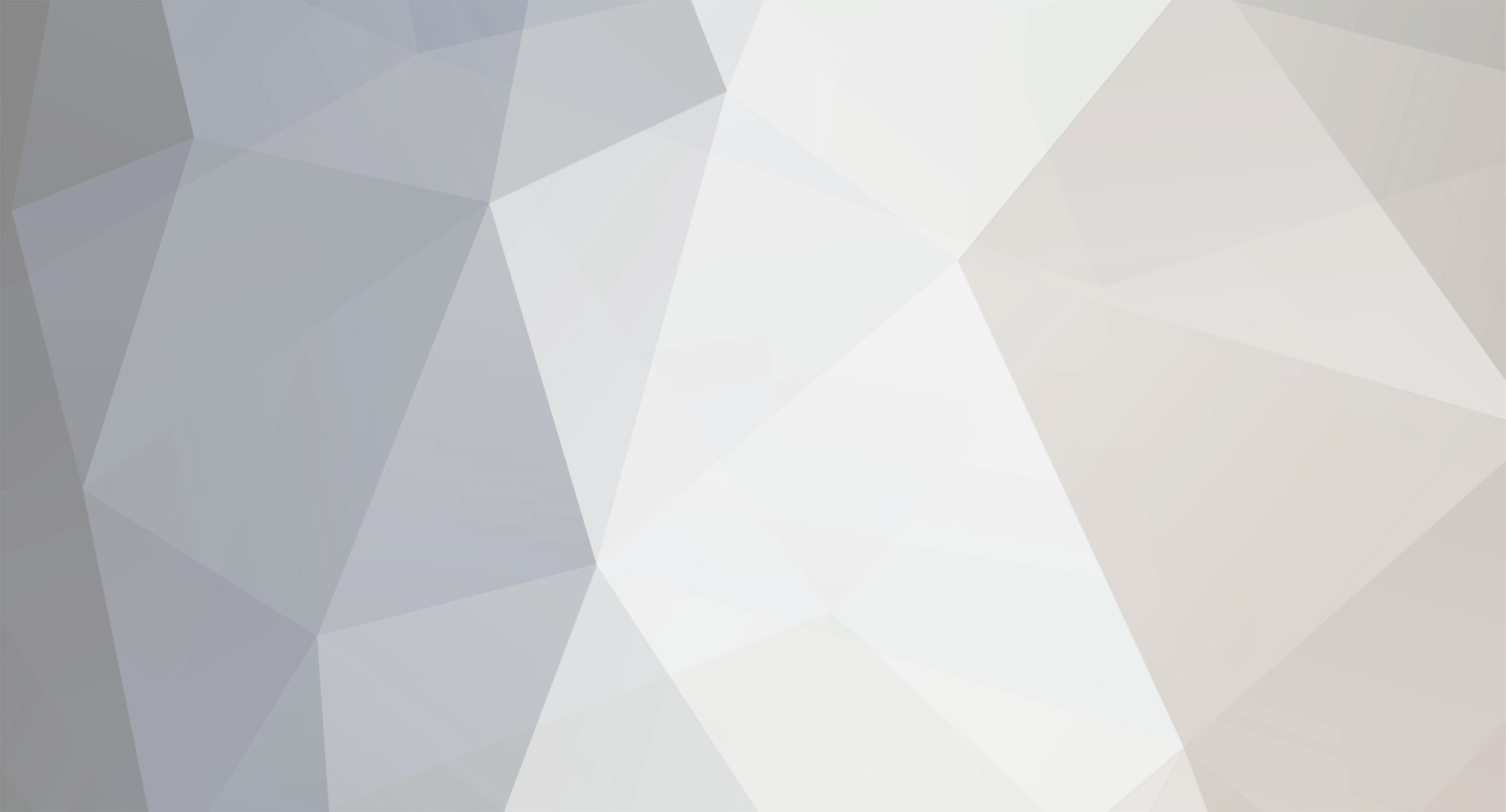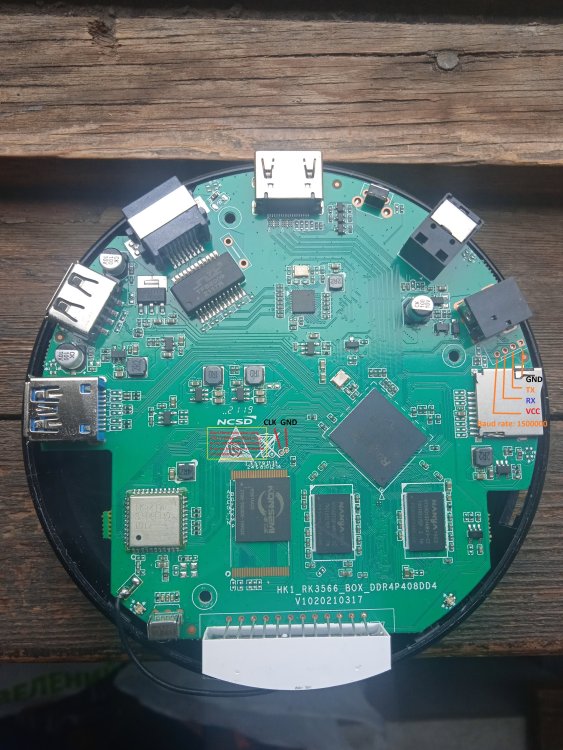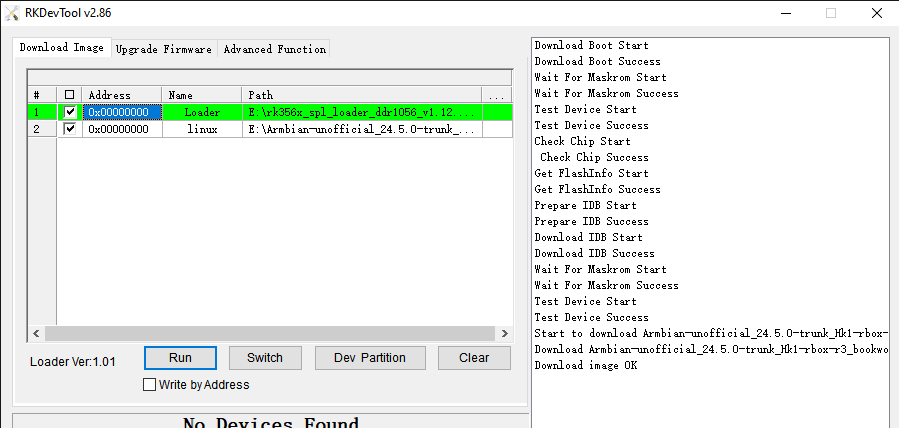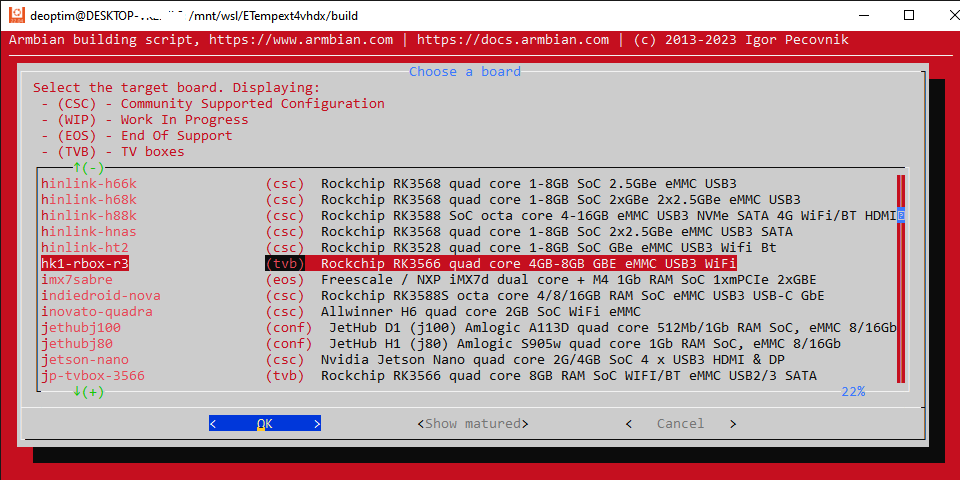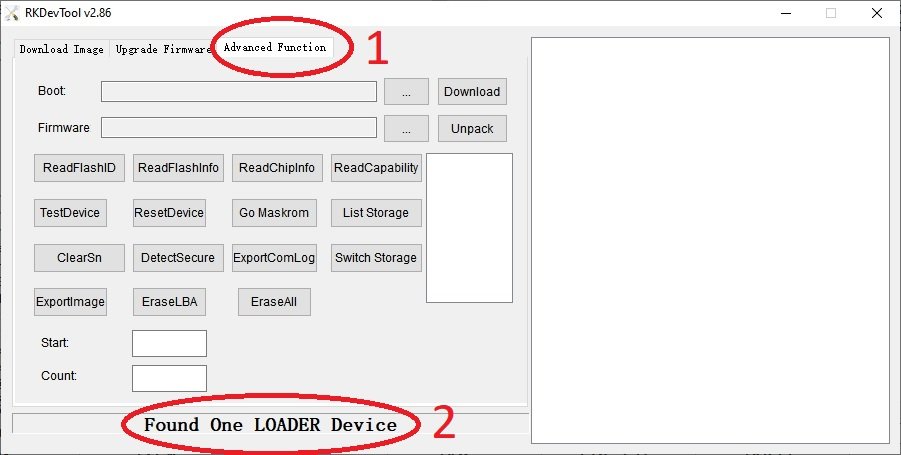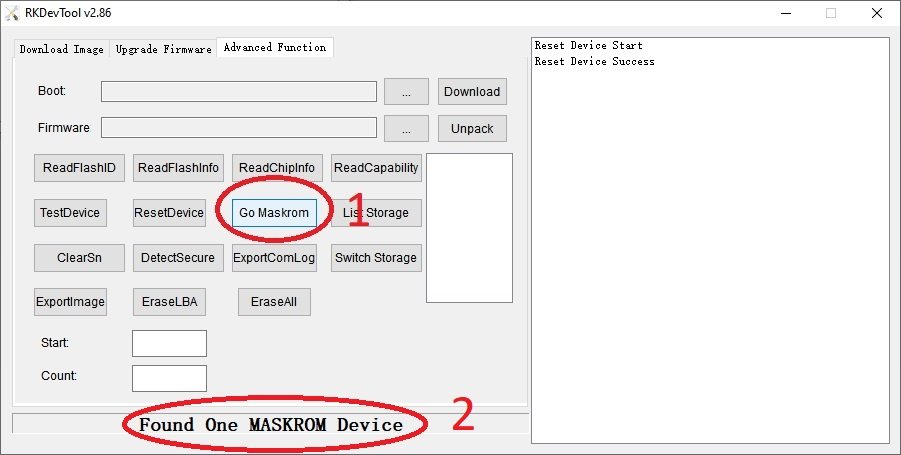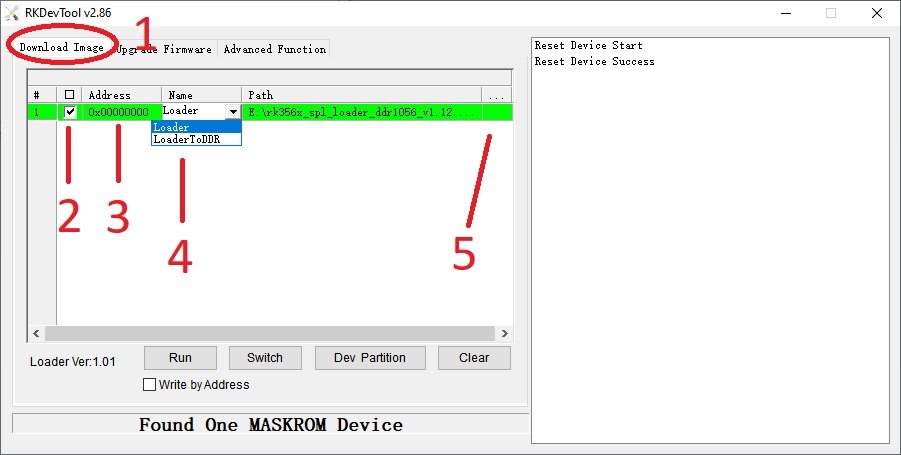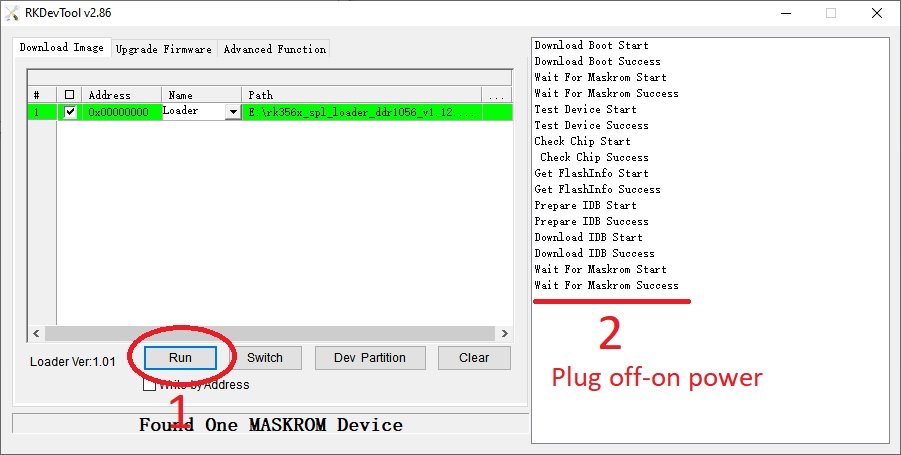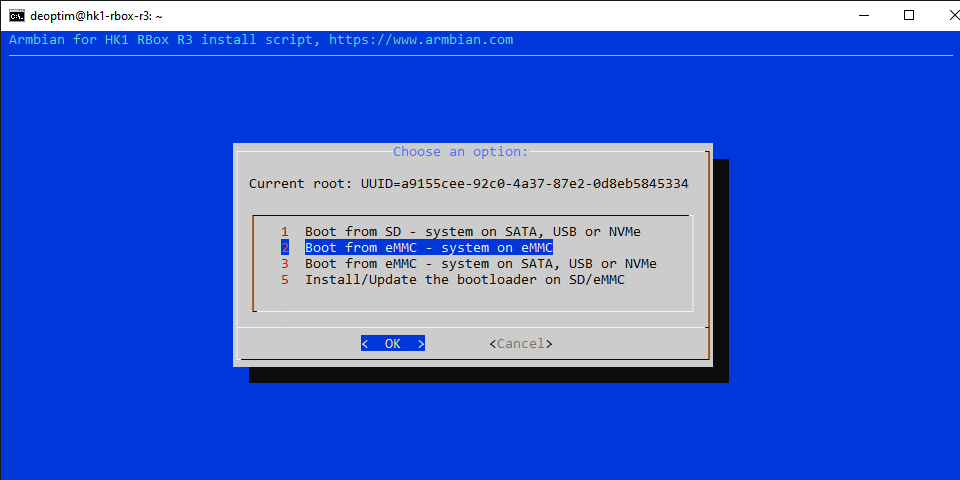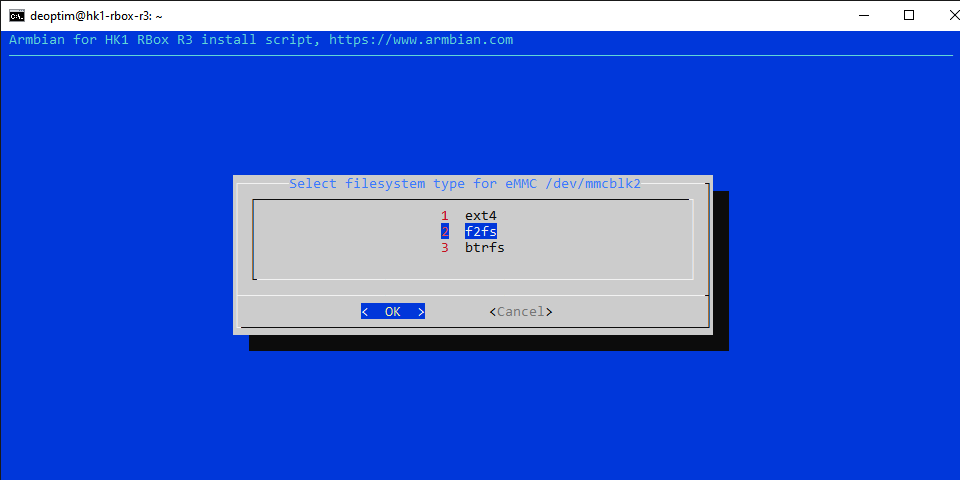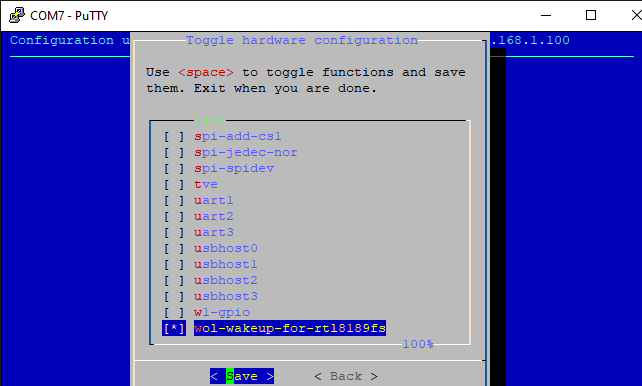-
Posts
14 -
Joined
-
Last visited
Recent Profile Visitors
The recent visitors block is disabled and is not being shown to other users.
-

Efforts to develop firmware for H96 MAX V56 RK3566 8G/64G
Deoptim replied to Hqnicolas's topic in Rockchip CPU Boxes
Continuing on the topic of replacing the LPDDR4 memory chip. Here is a successful experience of replacement. -

Efforts to develop firmware for H96 MAX M9 RK3576 TV Box 8G/128G
Deoptim replied to Hqnicolas's topic in Rockchip CPU Boxes
In dts RK809 node for that device needed configuration for SD card 3v3 regulator and 1v8 regulator - than theoretically SD card will work fine. -

Efforts to develop firmware for H96 MAX V56 RK3566 8G/64G
Deoptim replied to Hqnicolas's topic in Rockchip CPU Boxes
The chip on LCSC ~6$ is 8gbit (or 1GByte). The chip on Taobao ~15$ is 64gbit (8GByte) but has 2 ranks (2 CS) Dual-Rank must be supported in your hardware, e.g. there must be tracks and pads under LPDDR for both A and B channel: CS0_A, CS0_B and CS1_A, CS1_B same for data lines DQ_0-15_A and DQ_0-15_B etc.... I bought it for my Rock 3A (2GB), If I bought this SBC for 25$ (34$ on Taobao or 49$ on AliExpress), then plus this memory chip +15$(not including shipping) comes out to 40$ for my case. Also I have the skills of soldering and repairing with a soldering air station - this is also important, by the way I bought a stencil for bga200 + solder paste (or balls for bga rebolling) just in case I have to re-solder. -

Efforts to develop firmware for H96 MAX V56 RK3566 8G/64G
Deoptim replied to Hqnicolas's topic in Rockchip CPU Boxes
I bought a similar chip for ~15$ on Taobao: https://item.taobao.com/item.htm?id=828400739165 But it is profitable to buy on Taobao if let's say order something else say in the amount of 1kg - that the delivery (about 20$, of course, shipping is only through an intermediary) paid for itself. -

Efforts to develop firmware for H96 MAX V56 RK3566 8G/64G
Deoptim replied to Hqnicolas's topic in Rockchip CPU Boxes
What about "Ubuntu 24.04 LTS with Rockchip Linux 6.1" anyone try to launch ubuntu-24.04-preinstalled-desktop-arm64-orangepi-3b.img.xz or ubuntu-24.04-preinstalled-desktop-arm64-radxa-zero3.img.xz image? I tried launch images on hk1-rbox-r3 TVBox with modified dtb, but no luck. UART Boot log hungs on: ... ... systemd[1]: Started systemd-journald.service - Journal Service. -

Efforts to develop firmware for H96 MAX V56 RK3566 8G/64G
Deoptim replied to Hqnicolas's topic in Rockchip CPU Boxes
For chromium browser you need to create udev node: https://github.com/saiarcot895/chromium-ubuntu-build/issues/65#issuecomment-1793738401 -

Efforts to develop firmware for Vontar KK Max 8gb/128gb"
Deoptim replied to gersones's topic in Rockchip CPU Boxes
Hello. Here are in this thread I post Armbian 24.5.0 Bookworm images that should be compatible with Vontar KK MAX. Also added remarks about dualboot for ex. if we want to make untouched Android and at the same time boot only from SD-Card. Also added recommendations for installation on eMMC. -
Armbian 24.5.0 Bookworm images (linux-6.1/linux-6.6) for TVBoxes: Vontar KK MAX / HK1 RBOX R2 / HK1 RBOX R3 (the same dts/dtb should work for these TVBoxes) Here is a dts and dtb files, working reworked for mainline: hk1-rbox-r3-profile-kernel-6.1-6.6.zip (original dts and dtb from TVBox rk-kernel-orig.zip) Checked the following: HDMI - works (need to check hot plugging) HDMI sound - works USB 2.0 - works USB 3.0 - works SPDIF - should work (I cannot to check) SD-Card booting and detection - works eMMC install on it (/sbin/nand-sata-install) and detection - works RKDevTool installing and loading images on/from eMMC - works GPU (bugs/frizzes on mainline are not canceled) - works Hardware video acceleration(except for browsers) - works Dualboot if you flash new bootloader (SD-Card boot high priority) - works Here are the compiled Armbian images (Bookworm only) with integrated dtb: https://www.mediafire.com/file/4dwf7ce922x7obq/Armbian-unofficial_24.5.0-trunk_Hk1-rbox-r3_bookworm_current_6.1.87_cinnamon_desktop.img.xz/file https://www.mediafire.com/file/fjwtxb5gjzip341/Armbian-unofficial_24.5.0-trunk_Hk1-rbox-r3_bookworm_current_6.1.87_minimal.img.xz/file https://www.mediafire.com/file/iuz4uijgjh5ry1r/Armbian-unofficial_24.5.0-trunk_Hk1-rbox-r3_bookworm_current_6.6.28_cinnamon_desktop.img.xz/file https://www.mediafire.com/file/kofyqabr5k6qxm8/Armbian-unofficial_24.5.0-trunk_Hk1-rbox-r3_bookworm_current_6.6.28_minimal.img.xz/file The one of this box itself is HK1 RBOX R3, the photo shows the pins for short to go to the Maskrom bootloader and UART pins: A working bootloader(supports dualboot) on this hardware for RKDevTool tool just in case: Loader.zip Please note that RKDevTool flashing utility only needs to flash the .img file with the bootloader, i.e. you need to unpack the .xz archive somewhere first (for ex. you can use 7-zip). -- Recommendations for installation on eMMC ---------------------------------------------------- For those who want to build Armbian themselves, here are the instructions: UPD: Added to images "f2fs-tools" package, added loader to support dualboot without touching the original Android(or other OS) image on eMMC - priority is given to SD-Card. Boot will be from SD-Card if there is on boot partition exist folder and file \boot.scr or extlinux\extlinux.conf - uboot(both: original Android and compiled for Armbian) searches for this path and file if it found this file, it will load from device which contains this file. mmc1(SD-Card) - first, mmc0(eMMC) - second. For correct priority loading it is necessary to replace the main bootloader which is in the archive Loader.zip - if you have an Android it is enough to flash only this bootloader as Loader at 0x0 offset using RKDevTool utility, the rest of the eMMC part should not be touched if the OS and settings we need are there. U-boot on eMMC must be original or Armbian and preinstalled at offset 0x4000. Instructions: (remember, uboot must be on eMMC (even the original Android or Armbian, i.e. if you erase the eMMC - the boot will not work) and this is relevant if you have installed the original MiniLoaderAll.bin, which does not support booting from SD-Card, but only from eMMC. Some TVBoxes may already have a bootloader that supports SD-card booting.). Feel free to test...
-
@JRD McLAREN Did you get banned on AliExpress? RTL8189FTV priced under $2 with free shipping.
-
Usage ffmpeg with motioneye on Allwinner H3 board ( 6.1.63-current-sunxi kernel ) https://4pda-to.translate.goog/forum/index.php?showtopic=750921&st=10260&_x_tr_sl=ru&_x_tr_tl=en&_x_tr_pto=wapp#entry128032933
-
Instruction on how to use wireless WoL (Wake on LAN) using RTL8189FS example in Armbian 23.x Bookworm (This wireless WIFI adapter is installed in Oprange Pi Lite/Oprange Pi Plus(2E)/Orange Pi Zero Plus/Oprange Pi PC Plus/Oprange Pi 2/etc...) 1. First of all we need to change the device tree configuration file dts file for our single board. The point is that for most WIFI drivers for SDIO interface there is a normal configuration of single board wake-up via interrupt and therefore there is no need to go into dts. In the driver for RTL8189FS (aka RTL8189FTV) there is NO such feature as "host-wake" interrupt and we will have to make small changes to wake up the single board when Magic packet (WoL) is detected through the "gpio-keys" button module. The same method will most likely work for the related RTL8189ES (aka RTL8189ETV) adapter, but keep in mind that here you will most likely need other settings in the dts file, since the gpios (for wifi_rst and wifi_wake) for your single-board adapter will be under a different number. 2 The second step is to compile and install a new driver for RTL8189FS with WoL function enabled, I will do it on the single board itself. You can also do cross compilation (do it on your computer). 3. How to use WoL. 4. Additionally. wol-wakeup-for-rtl8189fs.dts.txt QuickStartGuideforWOW.399483868.pdf Link to original source
-
2
-
Attention, whatever you do next is at your own risk! Fixed dts overlay file for Armbian 23.02.2 (attached). 1. Now the system can fall asleep and wake up by a timer (without an external RTC, provided that it is powered) or by pressing a button - while wifi connects itself (if there is an automatic connection) and the system continues to work as if nothing had happened without unnecessary loading. 2. As a bonus, I added an indication of reading from a flash card as a red LED (this can be turned off). 3. I also activated the host on the micro-usb connector - now you can connect something else via the otg adapter as a third USB connector. To apply this on your system dts overlay you need (from sudo) : 1. Download the file, say, to your home directory, then execute the command from this directory: sudo dtc -@ -I dts -O dtb -o /boot/dtb/overlay/sun8i-h3-gpio-keys-led-suspend-usb-fixes.dtbo gpio-keys-led-suspend-usb-fixes.dts 2. If there are no errors, move on, if there are errors, then DO NOT continue! 3. Make a copy of the file "/boot/armbianEnv.txt": sudo cp /boot/armbianEnv.txt /boot/armbianEnv.txt.orig 4. Open the "/boot/armbianEnv.txt" file in an editor of your choice: sudo nano /boot/armbianEnv.txt (I used the nano editor) 5. Add the line "gpio-keys-led-suspend-usb-fixes" to the "overlays=" item: overlays=gpio-keys-led-suspend-usb-fixes (do not touch the rest - if you make a mistake, you will have nothing to boot later, that's why you made a backup!) if the parameter "overlays=" already has another parameter, add a space, for example: overlays=analog-codec i2c0 gpio-keys-led-suspend-usb-fixes 6. Reboot the single-boarder, if the red LED flashes during the download process, it means it is working. Additionally: To make the system fall asleep and wake up on the button, you need to execute the command: sudo systemctl suspend (Next, when you press the button (if you do not turn off the power) - it will wake up as intended) To make the system fall asleep and wake up on a timer, you need to execute the following commands (or enter into a script): sudo sh -c "echo 0 > /sys/class/rtc/rtc0/wakealarm" sudo sh -c "echo `date '+%s' -d '+ 3 minutes'` > /sys/class/rtc/rtc0/wakealarm" sudo systemctl suspend (where "3 minutes" change to your hibernation time, more details here) Current consumption in idle mode - not loaded by the CPU : Current consumption in sleep mode with timer: If you just turn off the consumption in about of 80-90mA P.S. Following the example, in the same way, you can wake up, for example, from a specific button by adding the wakeup-source parameter to GPIO, more details on how to add your own button here. https://www.mediafire.com/file/k8ioiezr7vuu93w/gpio-keys-led-suspend-usb-fixes.zip/file
-
How to install Home Assistant Supervised on Armbian 23.02 Jammy (plus minus, but quite installed on the previous release of Armbian, this is based on Debian 10) Performed exclusively without a graphical interface, from the console. Works stably on Orange Pi Lite , including a connected Bluetooth dongle via USB and sensors to it. 1. The first installation of Armbian and the subsequent creation of a user and passwords, the next is required to install all updates via sudo apt update && sudo apt upgrade -y . Then you need to install the Firmware update through the armbian-config ->System utility as in the screenshot. (When prompted for reboot - reboot the system.) Separately for owners of Orange Pi Lite: 2. Next, follow the instructions https://github.com/home-assistant/supervised-installer up to "Step 4" If we continue to install "Step 4", it will not allow installation and will write in red letters that the current system is not supported and the system must be Debian 11. 3. In this case, it is necessary during the installation, to replace one variable in the system in the /etc/os-release file . It is necessary to replace in this file PRETTY_NAME="Armbian 23.02.2 Jammy" on PRETTY_NAME="Debian GNU/Linux 11 (bullseye)" (from sudo rights, eg "sudo nano /etc/os-release" editor) 4. And continue with "Step 4" in the instructions. In the installation type selection window, select "qemuarm" for armv7, this is important . 5. After installation, the services for deploying the docker container will immediately load automatically. Note that it took me ~15 minutes ! The progress of the deployment can be monitored indirectly in htop (you can open a window in parallel in another ssh terminal). 6. For autoload, you need to activate autoload services: sudo systemctl enable hassio-apparmor.service sudo systemctl enable hassio-supervisor.service For Bluetooth integration to work, you must install "sudo apt-get -y install bluez" into the system beforehand. Additionally: 1. The main file(s) of the Home Assistant configuration ( for ex. like configuration.yaml ) on this system will be located along the path /usr/share/hassio/homeassistant/ , in the same folder, if necessary, you need to throw custom_components . 2. If you want to use /dev/ttyUSB0 (or HC-05 ( /dev/rfcomm0 ) for example after auto connect via bluetoothctl ) on your Armbian and in conjunction with Home Assistant, then you need to add rights to your user: sudo gpasswd --add <user> dialout sudo newgrp dialout (Note that the brackets <> should be your data instead. Also, if you will use i2c in the same way as dialout, write i2c ) Working with GPIO from userspace in Armbian Option 1 (classic) By default, the OS does not allow gpio to be controlled via sysfs (/sys/class/gpio/) to a non-root user, to fix this you need to do the following: 1. Create a gpio group: sudo groupadd gpio 2. We give our user access to the gpio group: sudo usermod -aG gpio <user> 3. Create a rule for udev when the system boots: sudo nano /etc/udev/rules.d/99-gpio.rules Paste in the file "/etc/udev/rules.d/99-gpio.rules" the following SUBSYSTEM=="gpio", KERNEL=="gpiochip*", GROUP="gpio", ACTION=="add", PROGRAM="/bin/sh -c 'chown root:gpio /sys/class/gpio/export /sys/class/gpio/unexport ; chmod 220 /sys/class/gpio/export /sys/class/gpio/unexport'" SUBSYSTEM=="gpio", KERNEL=="gpio*", GROUP="gpio", ACTION=="add", PROGRAM="/bin/sh -c 'chown root:gpio /sys%p/active_low /sys%p/direction /sys%p/edge /sys%p/value ; chmod 660 /sys%p/active_low /sys%p/direction /sys%p/edge /sys%p/value'" 4. Reboot: sudo reboot For Allwinner H3 gpio, the following picture corresponds to the connector: (Where BCM corresponds to the GPIO number in Armbian, more details can be found here ) It should now be possible to change (monitor) all these gpios non-root , i.e. when we do for example "echo 6 > /sys/class/gpio/export", then it will use the physical 7 pin of the connector as the folder "/sys/class/gpio/gpio6" etc... Option 2 (recommended) A new option without any sysfs is to use the built-in Armbian tools like gpiodetect, gpiofind, gpioget, gpioinfo, gpiomon, gpioset (Help). Additionally: For Home Assistant, in addition to the classic way, it is much easier to do the second option, for example: This is a binary_sensor in the form of a pressing to the button (input😞 binary_sensor: - platform: command_line name: external_button_state command: "gpioget gpiochip0 6" payload_off: "0" payload_on: "1" scan_interval: 0.250 (same 7 pin on connector as GPIO6 on Armbian , scan_interval set to 0.250 in seconds - means 250ms) Or a switch like slide switch 😀 (output) : switch: - platform: command_line switches: something_change_value: friendly_name: Test Switch pulling GPIO output command_on: gpioset -B pull-up gpiochip0 64=1 command_off: gpioset -B pull-down gpiochip0 64=0 command_state: test $(gpioget gpiochip0 64) = 1 (where pin 19 is used on the connector that is GPIO64 on Armbian as an output signal, 0=low[0V] 1=high[3.3V], the test command tests the already set switch value and changes it almost in real time - this is necessary if let's say we have someone else who controls the signal, or it changes dynamically, or in general, another pin can be set for the status) ----------------- That's all, successful projects for you! Original link