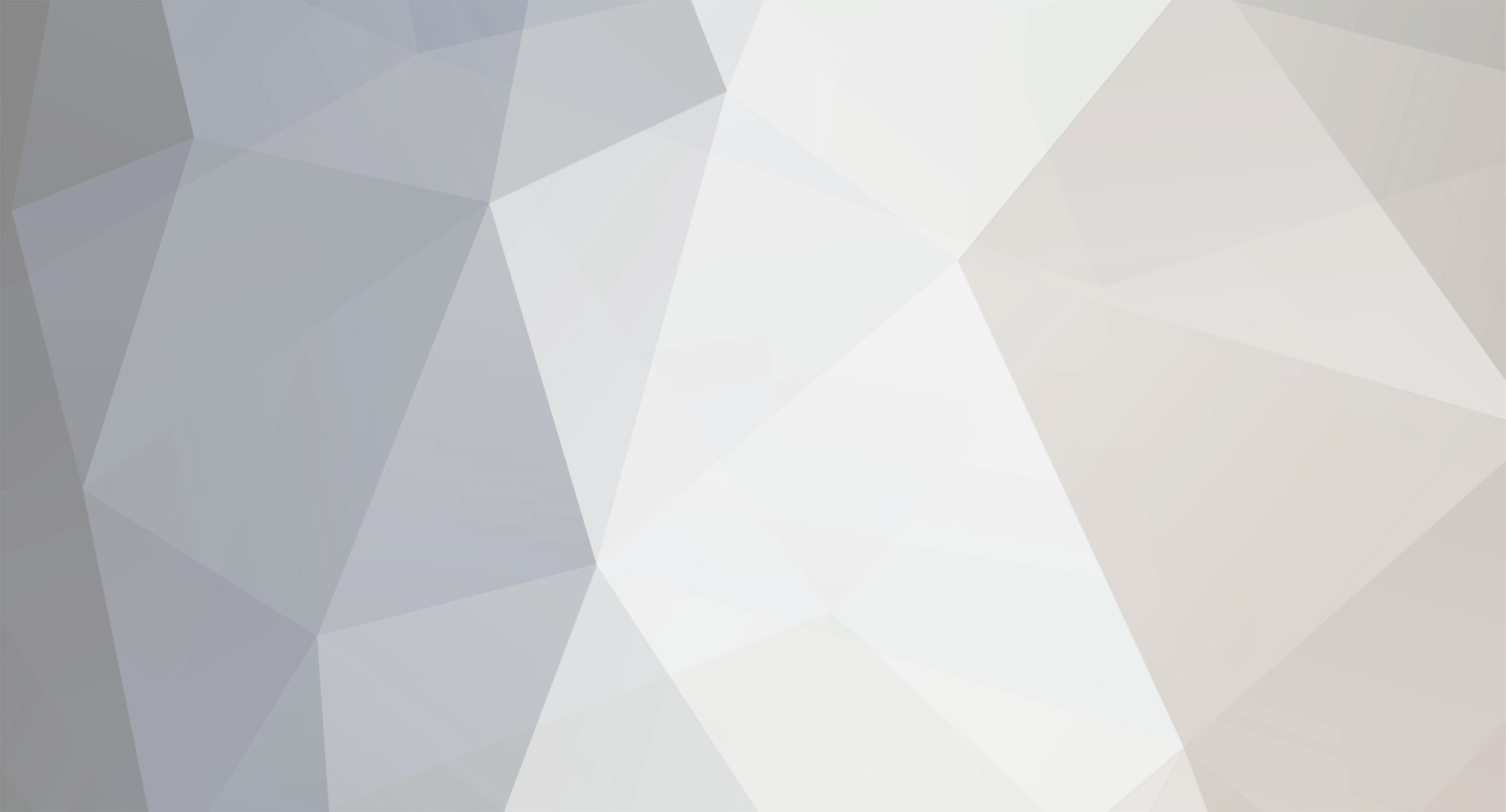
laibsch
-
Posts
317 -
Joined
-
Last visited
Reputation Activity
-
 laibsch reacted to royk in sata overlay for Linux 6.16.10
laibsch reacted to royk in sata overlay for Linux 6.16.10
I had some difficulties to make my sata disk work and found out that the regulator had to be switched on. So here a dtbo and source to make it hopefully a bit easier for some others.
Easiest way to install is "sudo armbian-add-overlay orangepi-5-sata.dts"
orangepi-5-sata.dtbo orangepi-5-sata.dts
-
 laibsch reacted to Werner in sata overlay for Linux 6.16.10
laibsch reacted to Werner in sata overlay for Linux 6.16.10
It would make more sense to send a PR to fix this so it is included in all upcoming images/releases.
-
 laibsch reacted to Igor in RK3576 Armsom Sige5 - Panfrost GPU Not Working Despite Recent Build Fix
laibsch reacted to Igor in RK3576 Armsom Sige5 - Panfrost GPU Not Working Despite Recent Build Fix
Sige5 is community supported and those boards receive automatic generated images only - once per week. Since GitHub introduced additional limitations few months ago, we can't (auto)produce desktop images anymore - only one Debian stable minimal per CSC build target. However, this might change in the future.
-
 laibsch reacted to cuker in What is purpose of /dev/mmcblk2boot devices?
laibsch reacted to cuker in What is purpose of /dev/mmcblk2boot devices?
The mmcblkXbootX partitions are hardware defined partitions on eMMC storage device and can be used by
storing boot firmware.
-
 laibsch reacted to KhanhDTP in Gaming experience with Orange Pi 5 (RK3588) on Armbian
laibsch reacted to KhanhDTP in Gaming experience with Orange Pi 5 (RK3588) on Armbian
What? Sharing various gaming experiences with RK3588 (Orange Pi 5) on Armbian.
Why? Because RK3588 is a capable gaming chipset, Armbian is a good OS; Vulkan on RK3588 is getting better over time (PanVk)
How? Posting your gaming results here (preferably with setup and screenshots/videos) so people can learn more.
-

-
 laibsch reacted to Werner in RK3576 Armsom Sige5 - Panfrost GPU Not Working Despite Recent Build Fix
laibsch reacted to Werner in RK3576 Armsom Sige5 - Panfrost GPU Not Working Despite Recent Build Fix
This is severely outdated. Use this one instead: https://docs.armbian.com/Developer-Guide_Build-Preparation/
-
 laibsch got a reaction from tabrisnet in Support debcow
laibsch got a reaction from tabrisnet in Support debcow
I'd say let's wait at least until it lands in Debian
-
 laibsch reacted to SteeMan in downloaded Armbian_25.8.1_Orangepi_trixie_current_6.12.41_minimal.img - Cant find the boot drive -
laibsch reacted to SteeMan in downloaded Armbian_25.8.1_Orangepi_trixie_current_6.12.41_minimal.img - Cant find the boot drive -
I'll provide some background on what you are experiencing.
6.1 is the vendor kernel. This is what comes from rockchip and is a hacked together set of code that they release to board builders. Armbian doesn't have really any interest in maintaining this code base. 6.12 is mainline Linux directly from kernel.org with some additional.patches applied. It often tales years for the open source community to get new CPU variants incorporated into the mainline kernel code base, as the vendors (rockchip and OrangePi in this case) don't generally contribute.
So 6.12 is actually far behind in feature support for your board. The edge kernel, 6
16 would be better. But if you want a feature complete kernel.for your board, the 6.1 vendor kernel is best. If you want security updates but can deal with lack of some features, then the edge kernel should be your choice (at least until early next year when Armbian current moves to the next Linux LTS release).
Also, from the perspective of best boards under Armbian, you probably are better off with Armbian supported boards, not a community supported board which by definition doesn't have anyone maintaining it.
Final note, is that Orange Pi as a company does nothing to support the open source community. I'd say their main goal is to pump out new hardware as fast as possible and not supporting older hardware in any way to force people to spend more money with them. In general support and software is a huge cost and doesn't provide any profit for them, so they choose not to provide it.
-
 laibsch reacted to cuker in iMX8MP-SOM-4GB-IND/
laibsch reacted to cuker in iMX8MP-SOM-4GB-IND/
Something like
git clone https://github.com/armbian/build.git -b main cd build git remote add -f imx8mp-build https://github.com/OLIMEX/imx8mp-build.git git remote update git fetch origin git fetch imx8mp-build git checkout main git rebase imx8mp-build/bookworm # fix conflict vi VERSION git add VERSION git rebase --continue # fix conflict vi .github/dependabot.yml git add .github/dependabot.yml git rebase --continue git log
-
 laibsch reacted to TonyMac32 in No bootloader on Libre Tritium-H5 image
laibsch reacted to TonyMac32 in No bootloader on Libre Tritium-H5 image
Let's say the world has been extra certain to bring me IRL problems 😄, as far as a bootloader being present, the Libre Computer Tritium boards are as barebones as can be possible, so any issues should be shared across any/all other H5 boards and really not board specific.
-
 laibsch reacted to otalado in Measuring CPU temperature
laibsch reacted to otalado in Measuring CPU temperature
I searched the github.com looking for possible answers to my problem. WendySanarwanto published a few scripts under the title arm-cpu-temp. I just looked for the one dedicated to Banana Pi M3 and it turned out that the folders are about the same as for the RPI5B. For anyone interested, I have included a sample bash script below:
#!/bin/bash echo 'Temperature: '$((`cat /sys/class/thermal/thermal_zone0/temp` /1000)) ' °C' echo "CPU-0 Frequency: "$((`sudo cat /sys/devices/system/cpu/cpu0/cpufreq/cpuinfo_cur_freq` /1000)) ' Mhz' echo "CPU-1 Frequency: "$((`sudo cat /sys/devices/system/cpu/cpu1/cpufreq/cpuinfo_cur_freq` /1000)) ' Mhz' echo "CPU-2 Frequency: "$((`sudo cat /sys/devices/system/cpu/cpu2/cpufreq/cpuinfo_cur_freq` /1000)) ' Mhz' echo "CPU-3 Frequency: "$((`sudo cat /sys/devices/system/cpu/cpu3/cpufreq/cpuinfo_cur_freq` /1000)) ' Mhz'
-
 laibsch reacted to JMCC in Upgrading the Raspberry Pi to 16GB of RAM
laibsch reacted to JMCC in Upgrading the Raspberry Pi to 16GB of RAM
Well, I don't even own a RPi, but here are some suggestions:
You mention several OS'es, but not Armbian. Have you tried Armbian? If not, that would be the first thing to do, specially since you asked here :) In your video, you show RISC OS, and apparently it is running a armv7 version. Could it be that 32-bit ARM OS's are working, but 64-bit are not? If this is the issue, then maybe you can try to build 32-bit Armbian image and see if it works. It could also be a device tree issue. Maybe you can extract the DTB from some of the OS's that are working, and try to use it with an Armbian image. -
 laibsch reacted to Werner in banana pi pro image build
laibsch reacted to Werner in banana pi pro image build
Alright, let's give a real quick overview where the code for A20 comes from. Let's focus on current.
First stop. Board config: https://github.com/armbian/build/blob/main/config/boards/bananapipro.csc -> BOARDFAMILY="sun7i"
Next stop. Family config: https://github.com/armbian/build/blob/main/config/sources/families/sun7i.conf -> No sources defined. However there are includes.
Next stop. Includes: https://github.com/armbian/build/blob/main/config/sources/families/include/sunxi_common.inc -> No kernel source URL defined. Therefore kernel comes from mainline (kernel.org to say). However a version is tagged: v6.12.43
So we know: Linux source comes from unmodified mainline and the version is 6.12.43
Next stop. Patches: https://github.com/armbian/build/tree/main/patch/kernel/archive/sunxi-6.12 -> vendor family = sunxi, kernel major.minor is 6.12
All these patches are applied on top of the kernel source from kernel.org. And yes, that's a lot. I think sunxi is the worst family regarding number of additional patches to make stuff work.
Next component is u-boot.
https://github.com/armbian/build/blob/main/config/sources/families/include/sunxi_common.inc -> BOOTBRANCH:-"tag:v2024.01" so uboot is tagged to this version.
So we know: U-Boot source comes from unmodified mainline and the version is v2024.01.
And BOOTPATCHDIR="${BOOTPATCHDIR:-"u-boot-sunxi"}" which means here we find the patchset put on top of that version. Let's check.
https://github.com/armbian/build/tree/main/patch/u-boot/u-boot-sunxi -> folders starting with board_ are applied only if the target board is being built. All remaining paches are always applied.
There are more definitions of stuff appling for multiple families, whole architectures or even all boards regardless of architecture but in this case they are not important. Just including for the sake of completion/information:
https://github.com/armbian/build/blob/main/config/sources/armhf.conf
https://github.com/armbian/build/blob/main/config/sources/common.conf
Good luck.
-
 laibsch reacted to dg4gg8cb9s in RockPi S Ethernet 10mbps not working
laibsch reacted to dg4gg8cb9s in RockPi S Ethernet 10mbps not working
Hi again,
It took some time but finally I was able to take a look at it myself.
It seems to me that the original kernel patch from @brentr is still a working solution as the affected kernel code didn't change in the current kernel. So by applying the original patch, 10mpbs Ethernet started working again on my Rockpi S. I'm not able
I created PR #8575 - Fixes regression of failing 10Mbit built-in Ethernet in Rockpi S to add the patch again. I hope, that's ok as I'm lacking experience in this field so please apologize if I missed something, I just want to help and improve 🙂
Cheers,
-
 laibsch reacted to usual user in Separate boot partition and different root partitions → simple man’s A+B update possible?
laibsch reacted to usual user in Separate boot partition and different root partitions → simple man’s A+B update possible?
Oh, sorry, I didn't notice the non-existent 6 and read it as Helios64.
Of course, my description of the boot method is not limited to Rockchip devices; it works on all for which a mainline U-Boot is available. I have used it on iMX6, LX2160A and S922X devices, but my remaining devices are all based on Rockchip.
The solutions are too varied to present a turnkey solution here. However, I am sure that only a corresponding configuration for implementation is required to achieve the desired behavior, but for that, the U-Boot documentation must be consulted to decide which solution should be chosen.
-
 laibsch reacted to usual user in Separate boot partition and different root partitions → simple man’s A+B update possible?
laibsch reacted to usual user in Separate boot partition and different root partitions → simple man’s A+B update possible?
Since the RK3399 U-Boot can use an HDMI display and a USB keyboard, I would simply configure a jumpstart option in the boot flow that mounts a different root filesystem. When booting, you just have to select this option.
If interacting with the firmware console is too complicated, the recovery system can be placed on a removable storage device. In this way, in case of need, only the rescue media needs to be connected and the system restarted; no firmware console access is required.
A completely firmware-controlled fallback mechanism is also possible, but it requires further special configuration of the firmware.
Read this thread to understand what I mean by my statement.
-
 laibsch reacted to Telegraphist in Can't enable UART overlay on OrangePi Zero 3
laibsch reacted to Telegraphist in Can't enable UART overlay on OrangePi Zero 3
Overlay was renamed at some point to just uart5 `/boot/dtb/allwinner/overlay/sun50i-h616-uart5.dtbo` (without `ph5`), so `overlays=uart5` works and is available at /dev/ttyS1
-
 laibsch reacted to djurny in Helios4 doesn't boot after upgrading to linux-6.6.71 (linux-image-current-mvebu_25.2.0-trunk.343)
laibsch reacted to djurny in Helios4 doesn't boot after upgrading to linux-6.6.71 (linux-image-current-mvebu_25.2.0-trunk.343)
Hi @Vodalex,
Write down the MAC address of the interface you want to use to wake up the Helios4.
ip link show You would need to put the Helios4 in suspend, by either:
sudo pm-suspend or:
echo 'suspend' | sudo tee /sys/power/state
To wake it up, from another system, make sure that wakeonlan is installed. Then:
wakeonlan ${HARDWARE_ADDRESS} That should be it.
Groetjes,
-
 laibsch got a reaction from The Tall Man in HDMI audio and analog audio do not work on Opi5Plus
laibsch got a reaction from The Tall Man in HDMI audio and analog audio do not work on Opi5Plus
Thank you for having a look and catching my mistake. I have marked the PR as still work-in-progress for now while I look into where to patch this correctly in Armbian itself.
-
 laibsch got a reaction from The Tall Man in HDMI audio and analog audio do not work on Opi5Plus
laibsch got a reaction from The Tall Man in HDMI audio and analog audio do not work on Opi5Plus
Anybody here with the Opi 5 Pro? Does it need the same change?
https://github.com/armbian/build/pull/8568
-
 laibsch got a reaction from The Tall Man in HDMI audio and analog audio do not work on Opi5Plus
laibsch got a reaction from The Tall Man in HDMI audio and analog audio do not work on Opi5Plus
Wow, that is awesome and thank you so much for sharing your findings. Let's get this applied in our repo for the benefit of all Armbian users.
-
 laibsch reacted to MaxT in banana pi pro
laibsch reacted to MaxT in banana pi pro
As per documentation, run on a compatible host:
git clone https://github.com/armbian/build
cd build
./compile.sh
Follow screen menus.
Build system will download necessary toolchain, sources, patches, etc and build an image.
Whether or not it will work depends on whether sources/patches for a particular board deviated from the hardware due to time or bugs. If someone is regularly testing then image likely will be ok, if not then image might work or not.
If the board has community maintained status, then it is up to its users to test/develop/send patches in GitHub.
If necessary, it is possible to play with sources, configs, develop and place extra patches, etc. At times it looks not that straightforward, so there will be a learning curve.
-
 laibsch reacted to tabrisnet in Create custom partition tables
laibsch reacted to tabrisnet in Create custom partition tables
It's worth noting that you don't have to necessarily change anything in the build process. As long as you plan to not insert partitions in the middle, you can:
write the image to the card with parted, resize the root partition to whatever you want make a new partition If you want to have more than 4 partitions total, this works best with GPT partition table, but legacy msdos works too with a little more effort `fsck.ext4 -f /dev/foo` where foo is the root partition `resize2fs /dev/foo` after you have the machine booted, you can then mkfs the new partition [you could probably do it in advance of booting the system too] I do this regularly, b/c I typically only partition about 1/2 or 1/4 of the SD card to leave the rest for wear-leveling.
Are you trying to do this as a one-off or are you trying to do it for a dozen or more SBCs of the same type?
-
 laibsch reacted to greenais in What is purpose of /dev/mmcblk2boot devices?
laibsch reacted to greenais in What is purpose of /dev/mmcblk2boot devices?
Wow, I didn't know those command and mechanism even exist... Thank you for your tip!
Any ideas regarding main (mmcblk2boot) topic question, perhaps?
