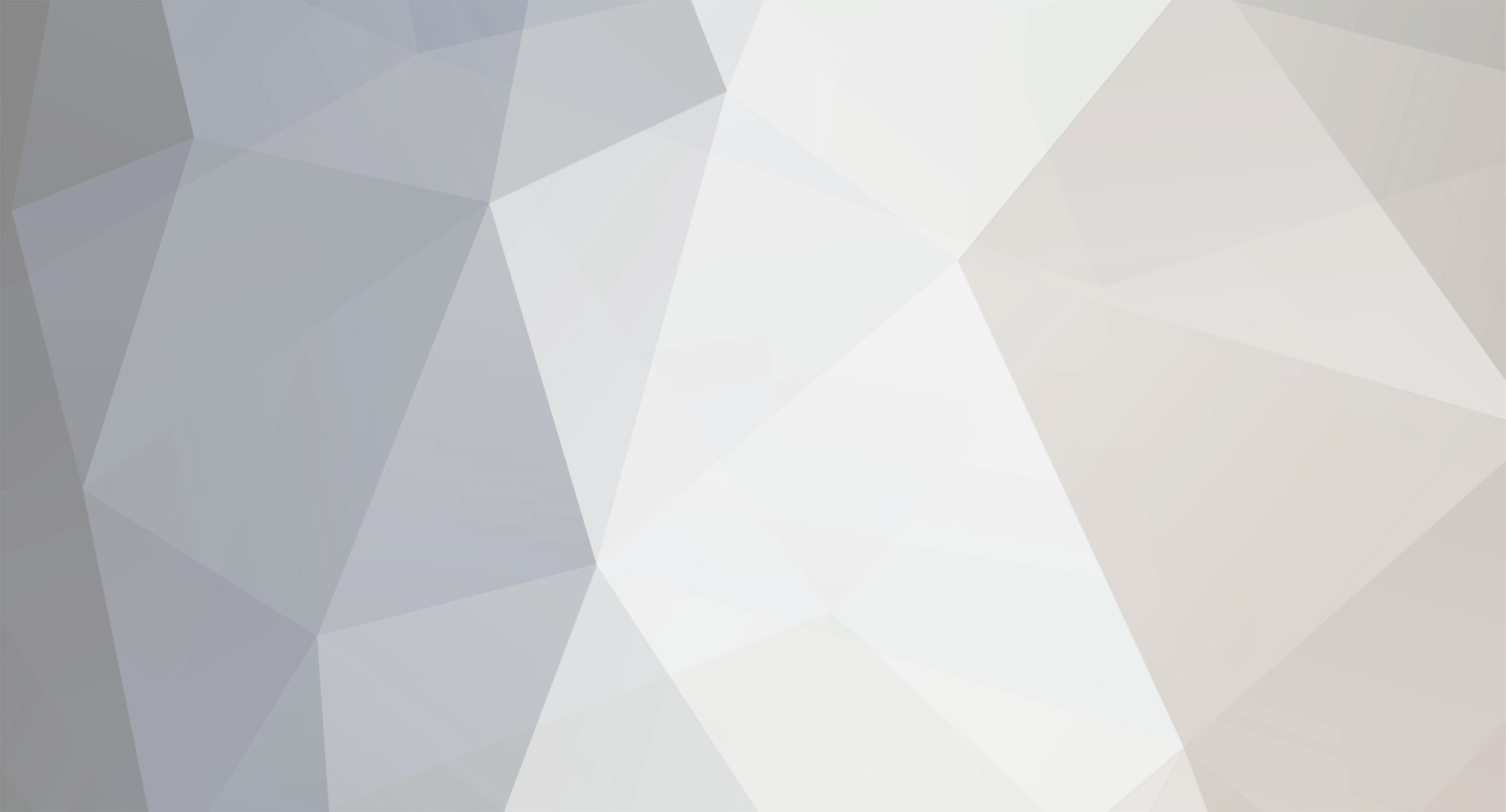-
Posts
7 -
Joined
-
Last visited
Reputation Activity
-
 Maxxim got a reaction from golden_alchemist in A guide to installing Armbian on the H96 Max V11
Maxxim got a reaction from golden_alchemist in A guide to installing Armbian on the H96 Max V11
A guide to installing Armbian on the H96 Max V11 (RK3318_V1.4 blue PCB)
What you will need
Your H96 Max V11 TV box with the power supply and the HDMI cable that came with it; A TV or a monitor with an HDMI port; A wired USB keyboard (or a wireless one with a USB dongle); An Ethernet cable to connect to a router on your home network that has Internet access; A Micro SD card (minimum 1GB, more if you're going to back up Android on your box before overwriting it with Armbian); A USB card reader for Micro SD cards; A Windows PC connected to your home network;
Installation steps
Download the experimental Armbian image (kernel 5.19.15 and libreelec patches — alas, that's the latest version that works correctly with our box) and a copy of the Multitool; Burn the Multitool on the SD card using Rufus (no need to change any settings, just click "SELECT" and locate multitool.img.xz or drag and drop the file on Rufus and then click "START"); Connect your TV box to the TV or monitor, connect the keyboard, plug in the Multitool SD card and then plug in the power cord; Wait a minute (while SD card partitions are being resized) for the Multitool main menu to appear, then select "Shutdown"; Unplug the power cord and the SD card, then plug the SD card into your PC. Two new drives should appear, labeled BOOTSTRAP and MULTITOOL. If you see both, skip the next step. If you only see the BOOTSTRAP, proceed to the next step; Start Disk Management (press Win+X, K). Scroll down the list of disks (use the scrollbar, because mouse wheel doesn't work there) to locate your SD card, and on the MULTITOOL partition right-click, then press C, and click "Add", "OK"; Open the MULTITOOL drive in Windows Explorer (or your favorite file manager) and copy the downloaded Armbian image to the images folder; Safely remove (eject) the SD card, plug it into the TV box and plug in the power cord. The Multitool main menu will appear in a few seconds; If you don't care about stock Android firmware on your TV box, skip the next step. If you want to back up the Android firmware, proceed to the next step; In the Multitool main menu select "Backup flash" and click through (there will be only one option). Name your backup file. Wait for the backup to finish. The backup file will be saved to the backups folder on the SD card's MULTITOOL partition; Now it's time to replace Android with Armbian. In the Multitool main menu select "Burn image to flash" and click through (there will be only one option). Wait for the process to complete, then in the main menu select "Shutdown"; Unplug the power cord and the SD card, then replug the power cord. Wait a few minutes for Armbian to get everything ready for its first launch, and then follow the initial setup prompts; You will be taken to the login prompt. Log in with the name/password for the regular user you've created; Connect your TV box to your home network router with an Ethernet cable; In Armbian, enter the command sudo cat /run/motd.dynamic and note the IP address assigned by the router to the TV box; Now you will need to connect to your TV box on the home network via the SSH protocol. If you're running Windows 10 or later, press Win+X, I, Enter. A PowerShell/Terminal window will open. Enter the following command, substituting the words in angle brackets with actual values: ssh <IP address from the previous step> -l <name for the regular user>. Type yes at the prompt asking if you really want to connect to this unknown host. At the next prompt that appears, enter the password for the regular user you've created. Skip the next step; If you're running an older version of Windows, you will need to download PuTTY, an SSH and Telnet client, set up an SSH connection to your TV box with the IP address above and log in with the name/password for the regular user; Now it's time to fix the settings for the Wi-Fi chip that doesn't work out of the box on the H96 Max V11. To delete the old settings, copy the command sudo rm -f /usr/lib/firmware/brcm/brcmfmac4334-sdio.rockchip,rk3318-box.txt and paste it by right-clicking in the SSH window, then press Enter; To create the new settings file, enter (copy-paste) the command sudo nano /usr/lib/firmware/brcm/brcmfmac4334-sdio.rockchip,rk3318-box.txt The nano text editor will open with a new empty file; Now open this small text file (a copy of nvram_2734c.txt from this forum topic), press Ctrl-A to select all text in it, then Ctrl-C to copy it to the clipboard; Switch to the SSH window, right-click to paste the copied text to nano then press Ctrl-S to save and Ctrl-X to exit; Enter (or copy-paste) the command sudo reboot -f to reboot Armbian. After that you can either close the SSH window and proceed with the physical console or start a new SSH session once Armbian has restarted; Enter (or copy-paste) the command sudo apt update && sudo apt install armbian-config After the update and installation is completed, run armbian-config to configure various software and hardware settings (including Wi-Fi). It is recommended to select "Freeze" in System settings to disable Armbian kernel upgrades because our kernel is compiled with custom patches enabling HDMI output on H96 Max V11 to work properly that are unavailable in other kernel versions. -
 Maxxim got a reaction from Bert Kortenbach in A guide to installing Armbian on the H96 Max V11
Maxxim got a reaction from Bert Kortenbach in A guide to installing Armbian on the H96 Max V11
A guide to installing Armbian on the H96 Max V11 (RK3318_V1.4 blue PCB)
What you will need
Your H96 Max V11 TV box with the power supply and the HDMI cable that came with it; A TV or a monitor with an HDMI port; A wired USB keyboard (or a wireless one with a USB dongle); An Ethernet cable to connect to a router on your home network that has Internet access; A Micro SD card (minimum 1GB, more if you're going to back up Android on your box before overwriting it with Armbian); A USB card reader for Micro SD cards; A Windows PC connected to your home network;
Installation steps
Download the experimental Armbian image (kernel 5.19.15 and libreelec patches — alas, that's the latest version that works correctly with our box) and a copy of the Multitool; Burn the Multitool on the SD card using Rufus (no need to change any settings, just click "SELECT" and locate multitool.img.xz or drag and drop the file on Rufus and then click "START"); Connect your TV box to the TV or monitor, connect the keyboard, plug in the Multitool SD card and then plug in the power cord; Wait a minute (while SD card partitions are being resized) for the Multitool main menu to appear, then select "Shutdown"; Unplug the power cord and the SD card, then plug the SD card into your PC. Two new drives should appear, labeled BOOTSTRAP and MULTITOOL. If you see both, skip the next step. If you only see the BOOTSTRAP, proceed to the next step; Start Disk Management (press Win+X, K). Scroll down the list of disks (use the scrollbar, because mouse wheel doesn't work there) to locate your SD card, and on the MULTITOOL partition right-click, then press C, and click "Add", "OK"; Open the MULTITOOL drive in Windows Explorer (or your favorite file manager) and copy the downloaded Armbian image to the images folder; Safely remove (eject) the SD card, plug it into the TV box and plug in the power cord. The Multitool main menu will appear in a few seconds; If you don't care about stock Android firmware on your TV box, skip the next step. If you want to back up the Android firmware, proceed to the next step; In the Multitool main menu select "Backup flash" and click through (there will be only one option). Name your backup file. Wait for the backup to finish. The backup file will be saved to the backups folder on the SD card's MULTITOOL partition; Now it's time to replace Android with Armbian. In the Multitool main menu select "Burn image to flash" and click through (there will be only one option). Wait for the process to complete, then in the main menu select "Shutdown"; Unplug the power cord and the SD card, then replug the power cord. Wait a few minutes for Armbian to get everything ready for its first launch, and then follow the initial setup prompts; You will be taken to the login prompt. Log in with the name/password for the regular user you've created; Connect your TV box to your home network router with an Ethernet cable; In Armbian, enter the command sudo cat /run/motd.dynamic and note the IP address assigned by the router to the TV box; Now you will need to connect to your TV box on the home network via the SSH protocol. If you're running Windows 10 or later, press Win+X, I, Enter. A PowerShell/Terminal window will open. Enter the following command, substituting the words in angle brackets with actual values: ssh <IP address from the previous step> -l <name for the regular user>. Type yes at the prompt asking if you really want to connect to this unknown host. At the next prompt that appears, enter the password for the regular user you've created. Skip the next step; If you're running an older version of Windows, you will need to download PuTTY, an SSH and Telnet client, set up an SSH connection to your TV box with the IP address above and log in with the name/password for the regular user; Now it's time to fix the settings for the Wi-Fi chip that doesn't work out of the box on the H96 Max V11. To delete the old settings, copy the command sudo rm -f /usr/lib/firmware/brcm/brcmfmac4334-sdio.rockchip,rk3318-box.txt and paste it by right-clicking in the SSH window, then press Enter; To create the new settings file, enter (copy-paste) the command sudo nano /usr/lib/firmware/brcm/brcmfmac4334-sdio.rockchip,rk3318-box.txt The nano text editor will open with a new empty file; Now open this small text file (a copy of nvram_2734c.txt from this forum topic), press Ctrl-A to select all text in it, then Ctrl-C to copy it to the clipboard; Switch to the SSH window, right-click to paste the copied text to nano then press Ctrl-S to save and Ctrl-X to exit; Enter (or copy-paste) the command sudo reboot -f to reboot Armbian. After that you can either close the SSH window and proceed with the physical console or start a new SSH session once Armbian has restarted; Enter (or copy-paste) the command sudo apt update && sudo apt install armbian-config After the update and installation is completed, run armbian-config to configure various software and hardware settings (including Wi-Fi). It is recommended to select "Freeze" in System settings to disable Armbian kernel upgrades because our kernel is compiled with custom patches enabling HDMI output on H96 Max V11 to work properly that are unavailable in other kernel versions. -
 Maxxim got a reaction from ThomasM in A guide to installing Armbian on the H96 Max V11
Maxxim got a reaction from ThomasM in A guide to installing Armbian on the H96 Max V11
A guide to installing Armbian on the H96 Max V11 (RK3318_V1.4 blue PCB)
What you will need
Your H96 Max V11 TV box with the power supply and the HDMI cable that came with it; A TV or a monitor with an HDMI port; A wired USB keyboard (or a wireless one with a USB dongle); An Ethernet cable to connect to a router on your home network that has Internet access; A Micro SD card (minimum 1GB, more if you're going to back up Android on your box before overwriting it with Armbian); A USB card reader for Micro SD cards; A Windows PC connected to your home network;
Installation steps
Download the experimental Armbian image (kernel 5.19.15 and libreelec patches — alas, that's the latest version that works correctly with our box) and a copy of the Multitool; Burn the Multitool on the SD card using Rufus (no need to change any settings, just click "SELECT" and locate multitool.img.xz or drag and drop the file on Rufus and then click "START"); Connect your TV box to the TV or monitor, connect the keyboard, plug in the Multitool SD card and then plug in the power cord; Wait a minute (while SD card partitions are being resized) for the Multitool main menu to appear, then select "Shutdown"; Unplug the power cord and the SD card, then plug the SD card into your PC. Two new drives should appear, labeled BOOTSTRAP and MULTITOOL. If you see both, skip the next step. If you only see the BOOTSTRAP, proceed to the next step; Start Disk Management (press Win+X, K). Scroll down the list of disks (use the scrollbar, because mouse wheel doesn't work there) to locate your SD card, and on the MULTITOOL partition right-click, then press C, and click "Add", "OK"; Open the MULTITOOL drive in Windows Explorer (or your favorite file manager) and copy the downloaded Armbian image to the images folder; Safely remove (eject) the SD card, plug it into the TV box and plug in the power cord. The Multitool main menu will appear in a few seconds; If you don't care about stock Android firmware on your TV box, skip the next step. If you want to back up the Android firmware, proceed to the next step; In the Multitool main menu select "Backup flash" and click through (there will be only one option). Name your backup file. Wait for the backup to finish. The backup file will be saved to the backups folder on the SD card's MULTITOOL partition; Now it's time to replace Android with Armbian. In the Multitool main menu select "Burn image to flash" and click through (there will be only one option). Wait for the process to complete, then in the main menu select "Shutdown"; Unplug the power cord and the SD card, then replug the power cord. Wait a few minutes for Armbian to get everything ready for its first launch, and then follow the initial setup prompts; You will be taken to the login prompt. Log in with the name/password for the regular user you've created; Connect your TV box to your home network router with an Ethernet cable; In Armbian, enter the command sudo cat /run/motd.dynamic and note the IP address assigned by the router to the TV box; Now you will need to connect to your TV box on the home network via the SSH protocol. If you're running Windows 10 or later, press Win+X, I, Enter. A PowerShell/Terminal window will open. Enter the following command, substituting the words in angle brackets with actual values: ssh <IP address from the previous step> -l <name for the regular user>. Type yes at the prompt asking if you really want to connect to this unknown host. At the next prompt that appears, enter the password for the regular user you've created. Skip the next step; If you're running an older version of Windows, you will need to download PuTTY, an SSH and Telnet client, set up an SSH connection to your TV box with the IP address above and log in with the name/password for the regular user; Now it's time to fix the settings for the Wi-Fi chip that doesn't work out of the box on the H96 Max V11. To delete the old settings, copy the command sudo rm -f /usr/lib/firmware/brcm/brcmfmac4334-sdio.rockchip,rk3318-box.txt and paste it by right-clicking in the SSH window, then press Enter; To create the new settings file, enter (copy-paste) the command sudo nano /usr/lib/firmware/brcm/brcmfmac4334-sdio.rockchip,rk3318-box.txt The nano text editor will open with a new empty file; Now open this small text file (a copy of nvram_2734c.txt from this forum topic), press Ctrl-A to select all text in it, then Ctrl-C to copy it to the clipboard; Switch to the SSH window, right-click to paste the copied text to nano then press Ctrl-S to save and Ctrl-X to exit; Enter (or copy-paste) the command sudo reboot -f to reboot Armbian. After that you can either close the SSH window and proceed with the physical console or start a new SSH session once Armbian has restarted; Enter (or copy-paste) the command sudo apt update && sudo apt install armbian-config After the update and installation is completed, run armbian-config to configure various software and hardware settings (including Wi-Fi). It is recommended to select "Freeze" in System settings to disable Armbian kernel upgrades because our kernel is compiled with custom patches enabling HDMI output on H96 Max V11 to work properly that are unavailable in other kernel versions. -
 Maxxim got a reaction from Willy Moto in A guide to installing Armbian on the H96 Max V11
Maxxim got a reaction from Willy Moto in A guide to installing Armbian on the H96 Max V11
A guide to installing Armbian on the H96 Max V11 (RK3318_V1.4 blue PCB)
What you will need
Your H96 Max V11 TV box with the power supply and the HDMI cable that came with it; A TV or a monitor with an HDMI port; A wired USB keyboard (or a wireless one with a USB dongle); An Ethernet cable to connect to a router on your home network that has Internet access; A Micro SD card (minimum 1GB, more if you're going to back up Android on your box before overwriting it with Armbian); A USB card reader for Micro SD cards; A Windows PC connected to your home network;
Installation steps
Download the experimental Armbian image (kernel 5.19.15 and libreelec patches — alas, that's the latest version that works correctly with our box) and a copy of the Multitool; Burn the Multitool on the SD card using Rufus (no need to change any settings, just click "SELECT" and locate multitool.img.xz or drag and drop the file on Rufus and then click "START"); Connect your TV box to the TV or monitor, connect the keyboard, plug in the Multitool SD card and then plug in the power cord; Wait a minute (while SD card partitions are being resized) for the Multitool main menu to appear, then select "Shutdown"; Unplug the power cord and the SD card, then plug the SD card into your PC. Two new drives should appear, labeled BOOTSTRAP and MULTITOOL. If you see both, skip the next step. If you only see the BOOTSTRAP, proceed to the next step; Start Disk Management (press Win+X, K). Scroll down the list of disks (use the scrollbar, because mouse wheel doesn't work there) to locate your SD card, and on the MULTITOOL partition right-click, then press C, and click "Add", "OK"; Open the MULTITOOL drive in Windows Explorer (or your favorite file manager) and copy the downloaded Armbian image to the images folder; Safely remove (eject) the SD card, plug it into the TV box and plug in the power cord. The Multitool main menu will appear in a few seconds; If you don't care about stock Android firmware on your TV box, skip the next step. If you want to back up the Android firmware, proceed to the next step; In the Multitool main menu select "Backup flash" and click through (there will be only one option). Name your backup file. Wait for the backup to finish. The backup file will be saved to the backups folder on the SD card's MULTITOOL partition; Now it's time to replace Android with Armbian. In the Multitool main menu select "Burn image to flash" and click through (there will be only one option). Wait for the process to complete, then in the main menu select "Shutdown"; Unplug the power cord and the SD card, then replug the power cord. Wait a few minutes for Armbian to get everything ready for its first launch, and then follow the initial setup prompts; You will be taken to the login prompt. Log in with the name/password for the regular user you've created; Connect your TV box to your home network router with an Ethernet cable; In Armbian, enter the command sudo cat /run/motd.dynamic and note the IP address assigned by the router to the TV box; Now you will need to connect to your TV box on the home network via the SSH protocol. If you're running Windows 10 or later, press Win+X, I, Enter. A PowerShell/Terminal window will open. Enter the following command, substituting the words in angle brackets with actual values: ssh <IP address from the previous step> -l <name for the regular user>. Type yes at the prompt asking if you really want to connect to this unknown host. At the next prompt that appears, enter the password for the regular user you've created. Skip the next step; If you're running an older version of Windows, you will need to download PuTTY, an SSH and Telnet client, set up an SSH connection to your TV box with the IP address above and log in with the name/password for the regular user; Now it's time to fix the settings for the Wi-Fi chip that doesn't work out of the box on the H96 Max V11. To delete the old settings, copy the command sudo rm -f /usr/lib/firmware/brcm/brcmfmac4334-sdio.rockchip,rk3318-box.txt and paste it by right-clicking in the SSH window, then press Enter; To create the new settings file, enter (copy-paste) the command sudo nano /usr/lib/firmware/brcm/brcmfmac4334-sdio.rockchip,rk3318-box.txt The nano text editor will open with a new empty file; Now open this small text file (a copy of nvram_2734c.txt from this forum topic), press Ctrl-A to select all text in it, then Ctrl-C to copy it to the clipboard; Switch to the SSH window, right-click to paste the copied text to nano then press Ctrl-S to save and Ctrl-X to exit; Enter (or copy-paste) the command sudo reboot -f to reboot Armbian. After that you can either close the SSH window and proceed with the physical console or start a new SSH session once Armbian has restarted; Enter (or copy-paste) the command sudo apt update && sudo apt install armbian-config After the update and installation is completed, run armbian-config to configure various software and hardware settings (including Wi-Fi). It is recommended to select "Freeze" in System settings to disable Armbian kernel upgrades because our kernel is compiled with custom patches enabling HDMI output on H96 Max V11 to work properly that are unavailable in other kernel versions. -
 Maxxim got a reaction from Willy Moto in CSC Armbian for RK3318/RK3328 TV box boards
Maxxim got a reaction from Willy Moto in CSC Armbian for RK3318/RK3328 TV box boards
I'm trying to do that, but your forum software is giving me problems (Invision, you were at the forefront 20 years ago, but now you're way behind the curve). It can't copy its own formatting between Edit screens in different posts ("Press Ctrl+V to paste. Your browser doesn‘t support pasting with the toolbar button or context menu option.") I tried both Edge and Firefox, so two different engines. What does it want, Chrome? (Insert Cyberpunk reference here) I'll have to recreate the formatting from scratch. Anyway, I'm on it. ... Aaand done!
-
 Maxxim reacted to Hqnicolas in Efforts to develop firmware for H96 MAX V56 RK3566 4G/32G
Maxxim reacted to Hqnicolas in Efforts to develop firmware for H96 MAX V56 RK3566 4G/32G
🏆 help to add other boards in armbian standart, you don't need to be a programmer to help the community,
just need a copy of the ARM BOARD and a x86 computer to compile new versions.
If you like what you see here and want to help: Donate Armbian, the like button only costs a few dollars.
Armbian Needs you help!
####################### Just a Few clicks to help ##################
This is an internal mmc trick 2-step image!
You no longer need to solder an SD-card Reader like the creepy Release Version v0.5 BETA that i made.
check before if your device has the regulator: fan53555
check before if your device has: tcs4525
check before if your device has: RK809-5
works with 4gb and 8gb devices
How to use it:
- install RKDevTool Drivers Rockchip
- Use RkDevTool v2.86
- Drop Config.cfg the RkDevTool config file on folder
Righ click on white background from RKDevTool
click on Load Config
Select the Config.cfg
Step 1:
Armbian 23.11 Kernel 6.2 H96 MAX 4GB/32GB Rk3566 Server unofficial
Armbian 23.11 Kernel 6.2 H96 MAX 8GB/64GB Rk3566 Server unofficial
Extract this file.xz with 7zip
Extract this file.tar with 7zip
Connect Your device:
How? press the back button with a toothpick and connect male to male USB to you computer.
Flash the Update Image on entire device as an Upgrade Firmware
After Complete ! ! Disconect your device ! !
Step 2:
Reconnect Your device:
How? press the back button with a toothpick and connect male to male USB to you computer.
Flash the GPT image inside the MMC GPT partition
how:
on RkDevTool v2.86
double click the number on table
set Address on 0x00000000
set Name on gpt
select the root file to flash on the "..." the dot right side of the table........
mark, Write by address
after flash, it's done, use HDMI and USB to create user and password, regular armbian install...
The Gpt file
The Server 4gb Update image
The Server 8gb Update image
Yes, you can Skip Root flash.
But you can drop the v0.7 Root.img file.
Please Reflash GPT.img after new Root.img
Debian 12 BookWorm Server Minimal ROOT
##################################### END ##############################################
############################### HOT TO CREATE IMAGES #####################################
if you wanna do all that creepy again with other devices and images, (please do it on other devices) and topic
this is all you need to create this image,
first step:
Compile armbian on linux desktop
dont forgot to do it with modified DTS file:
in this case DTB + DTS Files for you to edit because you want to help the community
any resemblance to this topic is mere adaptation
Mount that image virtual device like /media/armbian_boot
fdisk -l your-armbian-image-for-sd-card.img mount -o loop your-armbian-image-for-sd-card.img /media/armbian_boot if you can't "like WSL2" sudo apt-get install kpartx sudo kpartx -av your-armbian-image-for-sd-card.img sudo mount -o loop /dev/mapper/loop0p1 /media/armbian_boot
Second Step: prepare an sd card or usb flash dummy , can be anithing with 6gb
fdisk /dev/mmcblk1 N default default (lower this value to match the size of your root image) T 1 W
third step: format that flash drive for ext4
mkfs.ext4 /dev/mmcblk1p1
fourth step: mount that clear partition and copy the entire virtual drive to the flash device
mount /dev/mmcblk1p1 /mnt/ rsync -avx /media/armbian_boot/ /mnt/
fifth Step: Edit your uuid From Armbian Boot config "uuid for /dev/mmcblk1p1"
blkid nano -w /mnt/boot/extlinux/extlinux.conf sync umount /mnt
sixth step: make an hardware RAW.img from hardware flash drive with these parameters
sudo dd if=/dev/mmcblk1p1 of=~/root.img bs=4096 status=progress PS: can be /dev/SDA" I do it on my h96max" so it's mmcblk1
If you want a GPT.img backup
dd if=/dev/mmcblk1 of=gpt.img bs=16896 count=1 dd if=/dev/mmcblk1p1 of=gpt1.img bs=16896 count=1 dd if=/dev/mmcblk1p2 of=gpt2.img bs=16896 count=1
now you have an ROOT IMAGE MADE BY YOURSELF!
Update.img
CREATE the Update Image on linux with the rockchip software.
Linux Pack Rockchip Firmware
./mkupdate.sh
Uboot Legacy, Parameter.txt to create the Rockchip image
this process generate two files:
File1: Linux_Pack_Firmware/rockdev/Image/update.img
File2: Linux_Pack_Firmware/rockdev/update.img
I generally use the File2 to flash my device on upgrade Firmware RKDevTool
open new topics when performing this procedure on a device other than the H96MAX
I will be happy to help
This topic is Closed until Kernel 7
i dont wanna talk about RK3566 for the rest of my short life
thanks to the armbian community
for 42U$ now i have a docker service with kernel 6.2
gigabit network and how many hard drives i can connect to the usb hub
we're running it "Cuban internet style" with 42U$ computers to escape government censorship.
i laughed at china, now it happens here in latin america.
-
 Maxxim reacted to flippy in Methods to fix x96 max plus(s905x3) gigabit ethernet problem
Maxxim reacted to flippy in Methods to fix x96 max plus(s905x3) gigabit ethernet problem
I found the correct method to fix the bug that the x96-max-plus(s905x3) gigabit ethernet does not work:
Up to now, only HK1Box/vontar x3 is the only s905x3 TV box that can be used perfectly in armbian. So I extracted the bootloader of hk1box and wrote it into x96-max-plus, and it worked.
This method is very simple, so it is recommended to everyone in need.
Step 1: upload three dtbs into /boot/dtb/amlogic :
meson-sm1-x96-max-plus-100m.dtb
meson-sm1-x96-max-plus.dtb
meson-sm1-hk1box-vontar-x3.dtb (Similar to meson-sm1-x96-max-plus.dtb, only the modal name is changed)
Step 2: modify /boot/uEnv.txt, replace dtb with meson-sm1-x96-max-plus-100m.dtb, restart the Armbian system
Step 3: upload hk1box-bootloader.img to /tmp
Step 4: Run these commands under the shell:
dd if=/tmp/hk1box-bootloader.img of=/dev/mmcblk2 bs=1 count=442
dd if=/tmp/hk1box-bootloader.img of=/dev/mmcblk2 bs=512 skip=1 seek=1
sync
reboot
Step 5: modify /boot/uEnv.txt, replace dtb with meson-sm1-x96-max-plus.dtb, and restart again.
meson-sm1-x96-max-plus.dtb meson-sm1-x96-max-plus.dts meson-sm1-hk1box-vontar-x3.dtb meson-sm1-hk1box-vontar-x3.dts hk1box-bootloader.img.xz meson-sm1-x96-max-plus-100m.dtb meson-sm1-x96-max-plus-100m.dts
x96maxplus-orig-bootloader.img.xz
-
 Maxxim reacted to well83 in Can't boot with 23.05 or later builds on s905x2 (g12a) or s905x3 (sm1)
Maxxim reacted to well83 in Can't boot with 23.05 or later builds on s905x2 (g12a) or s905x3 (sm1)
@Maxxim Look in this page maybe there is solution. https://gearupwindows.com/fix-windows-11-10-doesnt-assign-drive-letter-to-external-and-usb-flash-drives/#how-to-disable-8216-hidden-and-8216-no-default-driver-letter-attributes
-
 Maxxim got a reaction from jock in CSC Armbian for RK3318/RK3328 TV box boards
Maxxim got a reaction from jock in CSC Armbian for RK3318/RK3328 TV box boards
I'm trying to do that, but your forum software is giving me problems (Invision, you were at the forefront 20 years ago, but now you're way behind the curve). It can't copy its own formatting between Edit screens in different posts ("Press Ctrl+V to paste. Your browser doesn‘t support pasting with the toolbar button or context menu option.") I tried both Edge and Firefox, so two different engines. What does it want, Chrome? (Insert Cyberpunk reference here) I'll have to recreate the formatting from scratch. Anyway, I'm on it. ... Aaand done!