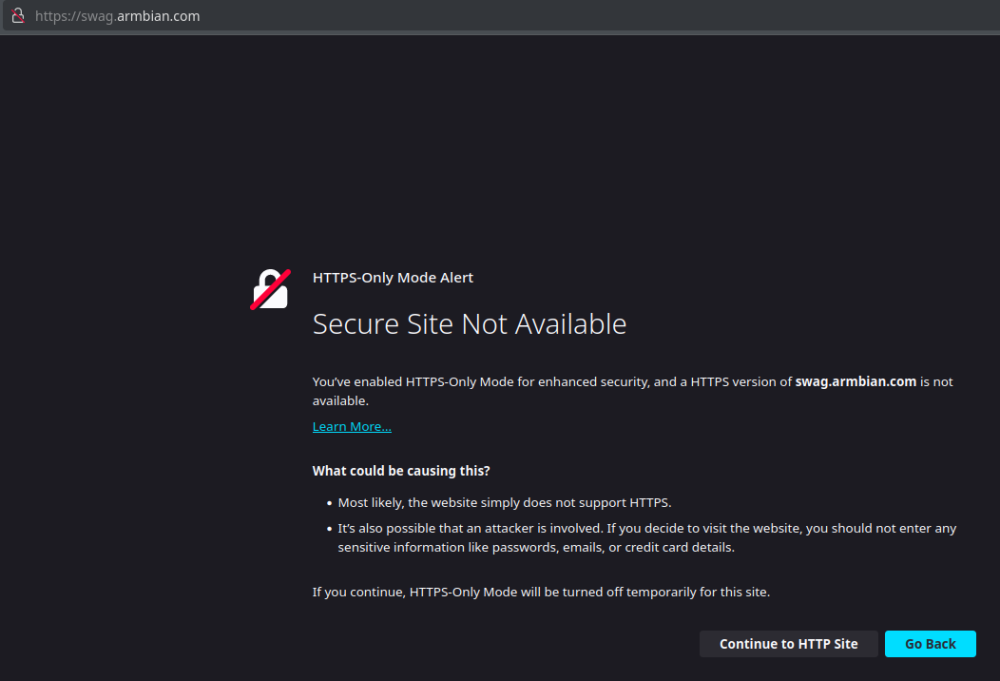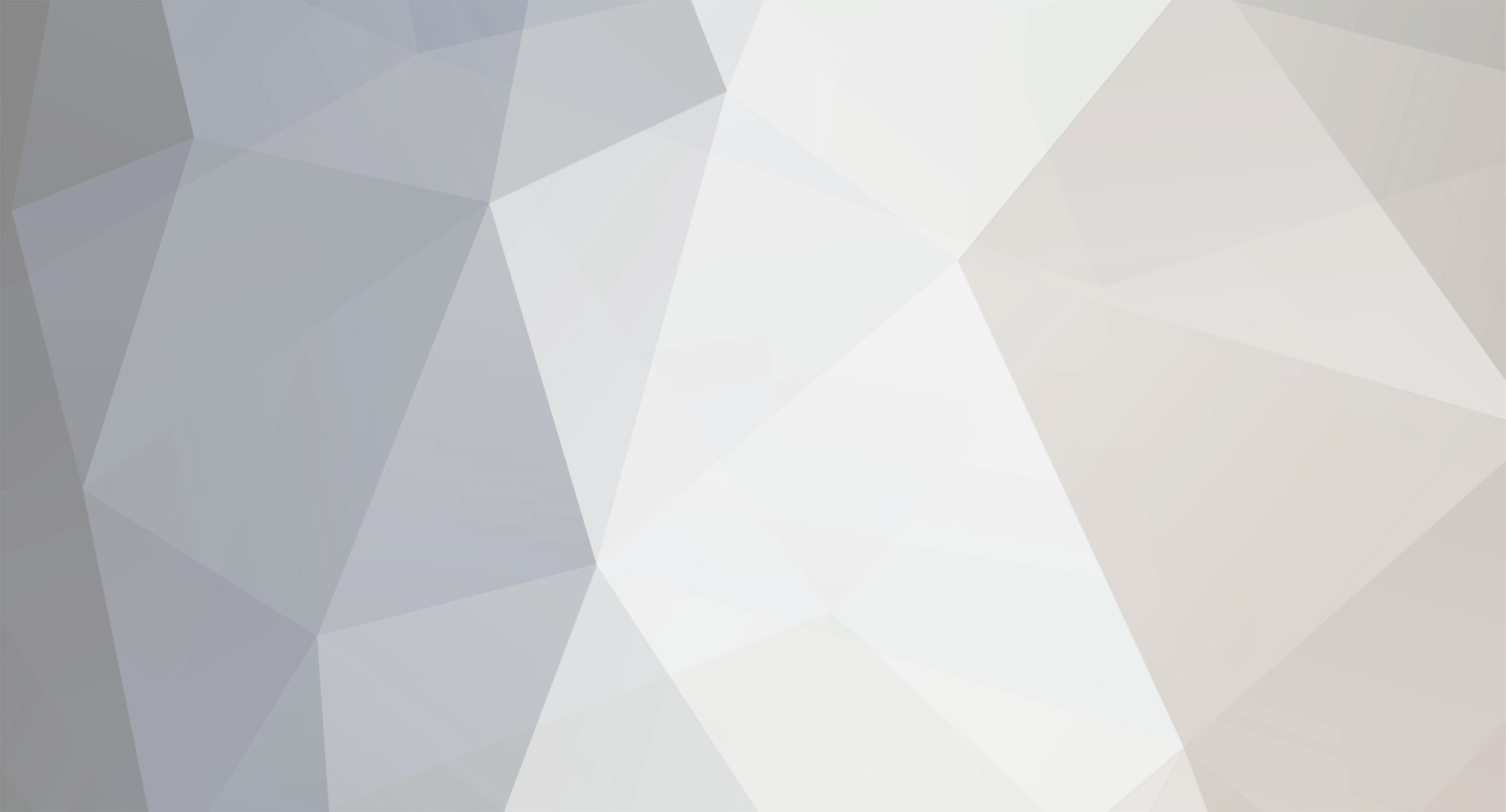
bedna
Members-
Posts
66 -
Joined
-
Last visited
Content Type
Forums
Store
Crowdfunding
Applications
Events
Raffles
Community Map
Everything posted by bedna
-
Necro thread, but wanted to clarify since not mentioned. The raspberry pi imager does way more than just "write the img to the sd card". It is aimed for use with rpiOS not "any img file". Use something other than that.
-
Yes, use docker... xD I don't think there is any problem achieving that, I think it just takes a few entries in a docker-compose.yml where you set up the networking. Not multiple ip:s though, not sure how you would achieve that on anything, but you use different ports and define what can communicate with what, bridging and so on. With docker you have to open up, it is completely containerized by default, even between other docker containers on the same machine. Futher reading here: https://docs.docker.com/network/ And for docker compose: https://docs.docker.com/compose/networking/ I highly recommend you familiarize yourself with docker compose, it makes everything sooo much easier.
-
Using apt, sudo is needed, but you having to use sudo in your USERSPACE sounds like something has gone horribly wrong. AFAIK if you write an armbian image, then boot, log in with root and follow the installation script that should start (I think) it will ASK you to create your username etc and set up everything for you. You do NOT do the userconf.txt thing like you would do with a headless rpi setup, you log in as root and run the setup script. It sounds like you did not do that, so your userspace (your ~/) never got created correctly with correct credentials. Or maybe you did not reboot and login as your user after the script created your user, but instead kept running as root and setting everything up on your system, witch then means it is all owned by root (sudo is needed). If this is the case, yes, you can take ownership easily by using a few commands, but that might not solve everything. I would recommend you restart from scratch, making sure everything is set up correctly.
-
Since nobody mentioned it. I don't know what desktop env that is, but I think using those prefixes is not connected to the packages you get for installing for example cifs-utils. I more think this has to do with fuse or something similar. If you provide a bit more info of your system, more help might be provided by users. I have never used any graphical env on any of my armbian installs so I simply have no idea what is on them. 😮 It looks like gnome, so I think you can google using Ubuntu in your searches, and that might give you the solution of what you have to install. Never the less, you can always mount the share using `mount` in cli and they will become accessible that way.
-
Seems to be a kernel thing that has changed... Made me curious and I found this: https://forums.raspberrypi.com/viewtopic.php?t=325309 Obv not a solution for you since the tread is about rpi OS (but other hardware outside of rpi is actually mentioned). You might get some good info on how to move forward reading that. I do not know how to do this on armbian. Maybe you can use x11vnc (I have no idea if this exists in the repos) and set the resolution as described here (very old thread): https://stackoverflow.com/questions/12050021/how-to-make-xvfb-display-visible/40678605#40678605 Or maybe you can do the solution mentioned here, where you get a cheap usb > hdmi adapter for a few $$ that fools the SBC that it has a monitor connected.
-
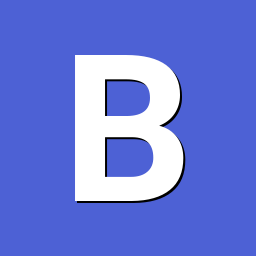
shrink-backup - a tool for backing up sbc:s
bedna replied to bedna's topic in Software, Applications, Userspace
==> shrink-backup v1.0 <== I have made the decision to not deal with other partitions than boot and root for the 1.0 release. Instead I introduced the --loop function to let the user expand the img file using the [extra space] option and then manually create partitions by running for example: sudo gparted /dev/loop0 in a terminal to edit partitions in a graphical interface using gparted. I want to give the user freedom, but I also have to stay true to my initial plan with this script: a very fast utility to create a bootable img file from the system and subsequently keep it updated. I haven't dropped the idea of at least handling /home completely, but the script goes from "kinda basic functionality" to "advanced script" pretty fast when I start working on the feature. If I do this, I still want the script to be as easy as possible to use, but at the same time give power users the ability to fine tune, ie a lot of work. Features in the release: Introduction of --loop, --fix & -z (zoom speed) Now crosschecks fstab with lsblk for certain operations. Changed MB to MiB etc. Old habits die hard. Will now, if needed, check and/or ask for installing gdisk on debian and arch based systems. GPT partition table now supported Various bug fixes. I hope you find it useful! -
9 out of 10 times this is better to configure on your dhcp server, usually your router. Set a static ip on your router for the MAC adress on your board. WAY less headaches than starting configuring only the client. :)
-
The problem here I suspect is the sd-card got tear and wear, hence the capacity might drop, but if you ran a full dd of the entire card, the iso might become bigger than what fits on the sd-card (that now is a tiny bit smaller). It's not unusual that the cells are still readable but not writable, ie you can not modify the data. So when you create the img file, it is a complete one, but your card can no longer fit that img. Let me shamelessly invite you to use my little project: shrink-backup That way your img file becomes the size of the DATA on the device, not the entire thing. Then it will get re-expanded to use the entire sd-card when you boot it the first time after restoration. (if your os is supported, armbian is)
-
A bit necro thread, but did you try using systemd instead? Something like: sudo nano /etc/systemd/system/mnt-NAS.service (the name "mnt-NAS" should be your actual location you want to mount it, ie: /mnt/NAS) [Unit] Description=File server network mount (samba) After=network-online.target Requisite=network-online.target [Mount] What=//192.168.15.150/15tb_NAS/Data/ Where=/mnt/NAS Type=cifs Options=vers=3,_netdev,cache=loose,credentials=/home/YOUR_USERNAME/.smbcredentials,nofail,noatime,uid=YOUR_USERNAME,gid=YOUR_USERGROUP,dir_mode=0755,file_mode=0644 TimeoutSec=15 [Install] WantedBy=multi-user.target (note that I am not sure about the "what" line here. I think that has to be the same as the [name] you created in your samba server config, so this might be why it is not working properly, you will have to experiment around that) Then just activate the mount to run at boot with: systemctrl daemon-reload systemctrl enable mnt-NAS.mount Add --now to the enable line if you want to mount it immediately and not have to reboot. If you want to unmount: sudo systemctl stop mnt-NAS.service And to start it again: sudo systemctl start mnt-NAS.service That has nothing to do with "windows friendly" that is just a big hole in your security. Just add a user on the windows server (I understand it as that is where you have your samba server?). IIRC you can access the old windows user manager with typing "manage" and starting the "manage computer" in the windoze start menu, you only need a local user, not a complete user with a microsoft account with email address and all. I honestly do not remember exactly how I did it, but it CAN absolutely work without problems. I think the samba user (that you add with smbpasswd -a on linux, I do not remember how to do that on windows, it was a while ago and I no longer use it, i am only looking at my old notes here) has to have the same name as the windows user you created. I use a .smbcredentials file, but you can try without any credentials I guess. Also, obv remove the fstab lines if you want to mount it using systemd instead. Just comment them out with adding a # in front of the lines. Good luck!
-
Might I interest you in my little project? https://github.com/UnconnectedBedna/shrink-backup It creates a bootable img file to your liking that you can just "burn" if you want to restore. Easily kept updated with the script (uses rsync to synchronize). If you want to move it back and forth between usb, ssd, sd-card etc you have to make sure that works yourself for this board (works automatically on rpi), but the img file should be writable back to the medium you backed it up from with the script. Please note though, this is not a clone, it is a backup of root and boot to a bootable img file (extra partitions, like if you have separate /home partition will be baked in the same partition as root on the img unless excluded). That will most likely change in the future as I am in the planning process of how to also be able to include a separate /home (and potentially other partitions as well, my thought process is still in the planning stage) If you want to make a complete clone, dd is probably your best friend (from the system not running at the time), but this will obv be as big as the total device size, my script only copies the actual data on the device and creates an img "as small as possible" (depending on what options you start the script with). Maybe you can find it useful.
-
Well, you DID ask for a way to run a script, not a gui desktop application. Glad you figured it out. Did you check what that option does? And you removed the invocation of bCNC so, not that strange.
-
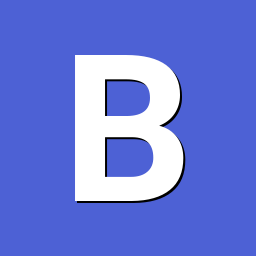
Raspberry Pi4 apt-get update problems
bedna replied to Sid Boyce's topic in Software, Applications, Userspace
OPI PC2 here. I had a missing release error the other day and just assumed it was because it was no longer supported. That is no longer the case and I also get: Hit:1 http://deb.debian.org/debian bullseye InRelease Get:2 http://deb.debian.org/debian bullseye-updates InRelease [44.1 kB] Get:3 http://security.debian.org bullseye-security InRelease [48.4 kB] Get:4 http://deb.debian.org/debian bullseye-backports InRelease [49.0 kB] Err:6 http://apt.armbian.com bullseye InRelease 502 Bad Gateway [IP: 130.185.239.78 80] Get:5 https://cli.github.com/packages stable InRelease [3917 B] Hit:7 https://download.docker.com/linux/debian bullseye InRelease Get:8 http://security.debian.org bullseye-security/main arm64 Packages [342 kB] Get:9 https://cli.github.com/packages stable/main arm64 Packages [346 B] Fetched 488 kB in 3s (167 kB/s) Reading package lists... Done Building dependency tree... Done Reading state information... Done 2 packages can be upgraded. Run 'apt list --upgradable' to see them. W: Failed to fetch http://apt.armbian.com/dists/bullseye/InRelease 502 Bad Gateway [IP: 130.185.239.78 80] W: Some index files failed to download. They have been ignored, or old ones used instead. Nobody confirmed bullseye so I have to ask.. -
Really strange! Refuses to work here, keep getting host errors, but then works, but reports no other than one more seed. I guess it is something on my side. I'll just grab the file on the webpage and move on.
-
The minimal (Bookworm) torrent of Orange Pi PC2 was only shared by one source when I added it today, and that source is only at 71%. Not sure if this is another person also trying to download and the original source no longer shared, or if this is the original source and it is broken. I can ofc download the file via https, but felt I wanted to let you know.
-
I think it's the other way around (MBR vs GPT). Using grub f.ex, with GPT you can have the boot partition wherever you want, as long as you define it with UUID, but it USUALLY is the first partition. With MBR this is not a choice EVEN if you use uefi, I think you MUST have the partition first (and leave 5MiB or smthn before the partition).
-
Ah, then maybe it has something to do with my "skip redirect" plugin. You can never be too careful. OOOOOH, YOU HAVE HOODIES TOO! 💓
-
-
Yes, you can obviously reinstall the boot completely instead of backing up what you have on your system. This is great info in the thread! I opted for a backup rather than a reinstall. Not only may, I have learned it is more of a rule than an exception. This an example with the opi5 img: Model: Loopback device (loopback) Disk /dev/loop0: 7315MB Sector size (logical/physical): 512B/512B Partition Table: gpt Disk Flags: Number Start End Size File system Name Flags 1 16,8MB 285MB 268MB fat16 bootfs bls_boot 2 285MB 7315MB 7030MB ext4 rootfs Witch is the reason I do a dd of the entire boot sector (including any existing boot partitions if they exist) in the initial backup, sup-sequential backups, I just mount both partitions (if there is a boot partition) on the img and backs up the entire file system.
-
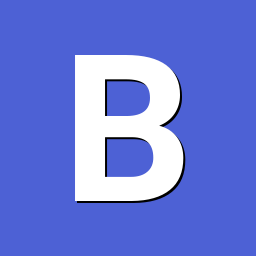
nfs-server startup problem after boot
bedna replied to armdran's topic in Software, Applications, Userspace
I am running a nfs share on my rpi4 and got curious (I use ip addresses rather than host-names, so that could be an extra layer you have to make sure is loaded before it is trying to connect), because I just created the /etc/exports, exportfs -ra, reloaded the systemd daemon and enabled nfs-server.service. So I checked the service file itself. This is on raspberry pi os, not armbian. Mine contains way more dependencies than just network-online.target, maybe you can use this to figure it out: $ cat /lib/systemd/system/nfs-server.service [Unit] Description=NFS server and services DefaultDependencies=no Requires=network.target proc-fs-nfsd.mount Requires=nfs-mountd.service Wants=rpcbind.socket Wants=nfs-idmapd.service After=local-fs.target After=network.target proc-fs-nfsd.mount rpcbind.socket nfs-mountd.service After=nfs-idmapd.service rpc-statd.service Before=rpc-statd-notify.service # GSS services dependencies and ordering Wants=auth-rpcgss-module.service After=rpc-gssd.service gssproxy.service rpc-svcgssd.service # start/stop server before/after client Before=remote-fs-pre.target Wants=nfs-config.service After=nfs-config.service [Service] EnvironmentFile=-/run/sysconfig/nfs-utils Type=oneshot RemainAfterExit=yes ExecStartPre=/usr/sbin/exportfs -r ExecStart=/usr/sbin/rpc.nfsd $RPCNFSDARGS ExecStop=/usr/sbin/rpc.nfsd 0 ExecStopPost=/usr/sbin/exportfs -au ExecStopPost=/usr/sbin/exportfs -f ExecReload=/usr/sbin/exportfs -r [Install] WantedBy=multi-user.target -
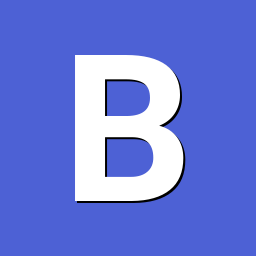
shrink-backup - a tool for backing up sbc:s
bedna replied to bedna's topic in Software, Applications, Userspace
Version 0.9.5 released. Support added for OrangePi 5. (gpt partition table) Experimental support for btrfs. For more information, please see https://github.com/UnconnectedBedna/shrink-backup -
I was wrong about the rpi5 thing, they are still in mbr. Not really important, because it boots, but why is the sector before the boot partition so freakishly large (16,8MB)? Looped img of Armbian 23.11 Jammy-amazingfated GNOME for orangepi 5 $ parted /dev/loop0 print Model: Loopback device (loopback) Disk /dev/loop0: 7315MB Sector size (logical/physical): 512B/512B Partition Table: gpt Disk Flags: Number Start End Size File system Name Flags 1 16,8MB 285MB 268MB fat16 bootfs bls_boot 2 285MB 7315MB 7030MB ext4 rootfs
-
I got an issue from a user on a bash script I am sharing on github. The script is to make shrunk img backups on a running system on a lot of different sbc:s. After some testing on the users side (I did not have access to hardware to test) it turned out the script fails because of the partition table, it is GPT while in the past they have always been MBR (msdos). I downloaded the latest opi5 gnome desktop image and looped it and parted shows it is in GPT. We figured out a way to solve it but my question is: is this because rpi5 uses gpt partition table (I do not own a rpi5 either)? Will this be the future of most armbian builds? On a side note, `armbian-resize-filesystem.service` still works to autoexpand after I restore a backed up img, so thank you for providing this. ❤️
-
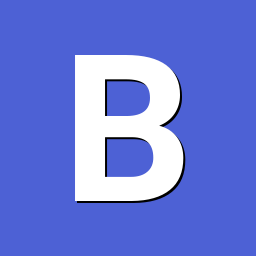
Popular Intrusion Detection Systems for Linux?
bedna replied to nobuzlata's topic in Software, Applications, Userspace
It's not a "detection system" (other than it registers attempts to connect both successfully and unsuccessfully) but it is incredible competent about blocking access per app/protocol/ip level. I installed because I "just want to see what it is", Portmaster and ended up starting to rely on it. GUI based. I use a pihole so I do not feel I have the need to pay for anything but only use the free utilities in the program. For me it's so efficient that I quite a few times have scratched my head trying to figure out why stuff doesn't work, and then I remember, "aaah, portmaster"... xD -
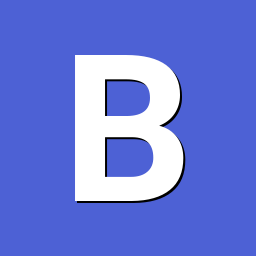
shrink-backup - a tool for backing up sbc:s
bedna replied to bedna's topic in Software, Applications, Userspace
Attention, attention, version 0.9.1 released!! come get your free copy! xD A lot has happened: Device being backed up is what root resides on, ie works on any device now, not just mmcblk. No need to specify, script is smart enough to figure it out. ArchLinuxArm autoexpansion now supported without the need for any AUR downloads, only parted is needed. Tested to update with same image through kernel and boot changes on Armbian on orangePi-PC2 and no issues detected. Tested to update with same image through kernel and boot changes on ManjaroArm and no issues detected. Generally a more user friendly interface and the debug function is beyond explanatory. hint hint Hope you find it useful! Edit: Sadly I can no longer edit the original post to update with current information, but the link to github is still valid and all new info is available there. 😄