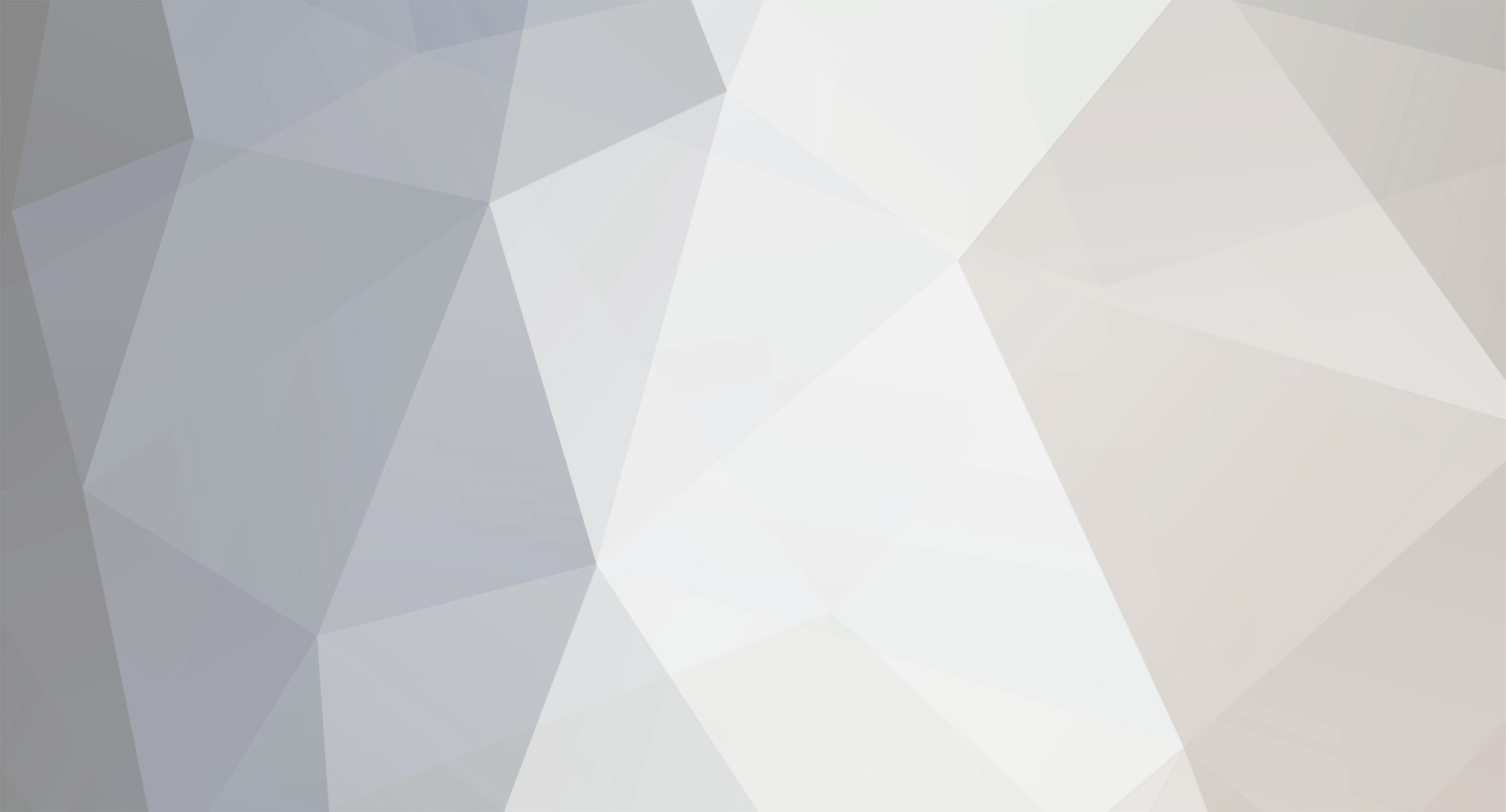-
Posts
83 -
Joined
-
Last visited
Reputation Activity
-
 IgorS got a reaction from Igor in Headers compilation error
IgorS got a reaction from Igor in Headers compilation error
I tryed fresh build today and there was no errors, so it looks that build system is fixed.
-
 IgorS reacted to djurny in Real time clock DS3231
IgorS reacted to djurny in Real time clock DS3231
Hi @IgorS,
After following the how to's on this forum and the internets, would like to share some other things I did to make it work even better on my OrangePi Zero.
Connect DS3231 to TWI0 (PA11+PA12 and +5V/GND of course).
Add i2c0 overlay to /boot/armbianEnv.txt (or use armbian-config to enable the i2c0 overlay). [...] overlays=usbhost2 usbhost3 uart1 pps-gpio i2c0 [...]
Add custom overlay to add DS3231 RTC (using DS3232 module instead of DS1307). Save as rtc0-i2c0-ds3231.dts.
Add the custom DT overlay: sudo armbian-add-overlay rtc0-i2c0-ds3231.dts
Add custom overlay to rename H2+ SoC RTC to rtc1. Save as rtc1-soc.dts.
Add the custom DT overlay: sudo armbian-add-overlay rtc1-soc.dts
Disable fake-hwclock service: sudo systemctl stop fake-hwclock.service # stop sudo systemctl disable fake-hwclock.service # disable sudo systemctl mask fake-hwclock.service # really disable Reboot and verify that you now have 2x RTC on your OrangePi Zero: root@sinaspi:~# ls -l /dev/rtc* lrwxrwxrwx 1 root root 4 Aug 5 22:57 /dev/rtc -> rtc0 crw------- 1 root root 253, 0 Aug 5 22:57 /dev/rtc0 crw------- 1 root root 253, 1 Aug 5 22:57 /dev/rtc1 As mentioned in another post, on the H2+ the SoC supplied RTC is indeed running fast, confirm this as follows: for RTC in /dev/rtc[0-9] do hwclock --rtc="${RTC:?}" --adjust hwclock --rtc="${RTC:?}" --systohc done sleep $(( 5 * 60 )) for RTC in /dev/rtc[0-9] do echo "${RTC:-N/A}:" hwclock --rtc="${RTC:?}" --get date --rfc-3339=ns done On my OrangePi Zero the SoC RTC is dashing ahead:
/dev/rtc0: 2021-08-08 09:17:52.760046+08:00 2021-08-08 09:17:52.526062078+08:00 /dev/rtc1: 2021-08-08 11:59:11.150733+08:00 2021-08-08 09:17:54.392611945+08:00 (rtc0 = DS3231 and rtc1 = SoC RTC.)
On the same OrangePi Zero, there is also a GPS receiver connected that has PPS output. Used @Elektrický's how to, to set up GPS and ntpsec. After successfully following the how to, ntp will synchronize and adjust system clock to high(er) accuracy. Once system clock is synchronized, the kernel will also update the RTC (/dev/rtc0) every 11 minutes, giving you a system as follows:
root@sinaspi:~# timedatectl Local time: Sun 2021-08-08 09:24:01 CST Universal time: Sun 2021-08-08 01:24:01 UTC RTC time: Sun 2021-08-08 01:24:02 Time zone: Asia/Taipei (CST, +0800) System clock synchronized: yes NTP service: inactive RTC in local TZ: no root@sinaspi:~# ntpq -p remote refid st t when poll reach delay offset jitter ======================================================================================================= 0.debian.pool.ntp.org .POOL. 16 p - 256 0 0.0000 0.0000 0.0019 1.debian.pool.ntp.org .POOL. 16 p - 256 0 0.0000 0.0000 0.0019 2.debian.pool.ntp.org .POOL. 16 p - 256 0 0.0000 0.0000 0.0019 3.debian.pool.ntp.org .POOL. 16 p - 64 0 0.0000 0.0000 0.0019 oPPS(0) .PPS. 0 l 56 64 377 0.0000 -0.0072 0.0035 xSHM(0) .GPS. 0 l 21 64 377 0.0000 -15.3659 1.7862 +SHM(2) .PPS. 0 l 18 64 377 0.0000 -0.0163 0.0094 +europa.ellipse.net 209.180.247.49 2 u 40 64 377 167.9069 -0.9358 0.1437 +ntp1.time.nl .MRS. 1 u 43 64 377 210.9643 1.7869 0.1945 +promethee.boudot.one 94.198.159.10 2 u 21 64 377 220.2528 2.3322 0.0931 root@sinaspi:~# As the DS3231 is now set as rtc0, the udev rules in /lib/udev/rules.d/85-hwclock.rules will make sure to read the DS3231 clock time after a reboot, making sure your system clock has a nice starting offset after being powered off for a while.
Hope this helps anyone out there,
Groetjes,
-
 IgorS got a reaction from Werner in [Q] armbian-build-system: created different cpu-packages at once?
IgorS got a reaction from Werner in [Q] armbian-build-system: created different cpu-packages at once?
Tried, problem is really solved.
Btw, I am building kernels for 6 boards, mainline and legacy, everytime when new versions of kernel appear.
Changes in building system that have been made since kernel version 5.8.16 speeds up building about 20%, according my observations.
Good work!
-
 IgorS got a reaction from guidol in [Q] armbian-build-system: created different cpu-packages at once?
IgorS got a reaction from guidol in [Q] armbian-build-system: created different cpu-packages at once?
Of course, I know that debugging takes time. I'm just trying to provide developers with as many clues as I can to make their job easier.
-
 IgorS got a reaction from VyacheslavS in Real time clock DS3231
IgorS got a reaction from VyacheslavS in Real time clock DS3231
I have seen many tutorials about connecting real time clock hardware on Orange Pi and Raspberry Pi.
What i didn't like was removing of fake-hwclock service, because I want that RTC works when it is connected, and fake-hwclock when RTC is not connected.
Therefore, I changed /sbin/fake-hwclock script to work in this way.
So, here is how to do this, tested on OrangePi+2E, Armbian Ubuntu legacy kernel:
Purchase cheap DS3231 module on eBay (cca. $1) like this one:
http://www.ebay.com/itm/DS3231-AT24C32-IIC-Modul-High-Precision-Real-Time-Clock-Module-Arduino-New-/292041844936?hash=item43ff0ce8c8:g:d80AAOSwdGFYtsFP
Put battery in module.
Shutdown and powerof OPi and connect module:
Orange (i2c0 bus) RTC module (DS3231 RTC + 24C32 eeprom) 1 3.3V 2 VCC 3 PA12 (TWI0_SDA/DI_RX/PA_EINT12) 3 SDA 5 PA11 (TWI0_SCK/DI_TX/PA_EINT11) 4 SCL 9 GND 1 GND Power up OPi
Install i2c-tools.
sudo apt install i2c-tools Type command:
i2cdetect -y 0 You should see:
0 1 2 3 4 5 6 7 8 9 a b c d e f 00: -- -- -- -- -- -- -- -- -- -- -- -- -- 10: -- -- -- -- -- -- -- -- -- -- -- -- -- -- -- -- 20: -- -- -- -- -- -- -- -- -- -- -- -- -- -- -- -- 30: -- -- -- -- -- -- -- -- -- -- -- -- -- -- -- -- 40: -- -- -- -- -- -- -- -- UU -- -- -- -- -- -- -- 50: -- -- -- -- -- -- -- 57 -- -- -- -- -- -- -- -- 60: -- -- -- -- -- -- -- -- 68 -- -- -- -- -- -- -- 70: -- -- -- -- -- -- -- -- This means that module is connected properly and that we have DS3231 on address 0x68 and eeprom 24C32 on address 0x57.
Type:
sudo echo ds1307 0x68 > /sys/class/i2c-adapter/i2c-0/new_device i2cdetect -y 0 You should see:
0 1 2 3 4 5 6 7 8 9 a b c d e f 00: -- -- -- -- -- -- -- -- -- -- -- -- -- 10: -- -- -- -- -- -- -- -- -- -- -- -- -- -- -- -- 20: -- -- -- -- -- -- -- -- -- -- -- -- -- -- -- -- 30: -- -- -- -- -- -- -- -- -- -- -- -- -- -- -- -- 40: -- -- -- -- -- -- -- -- UU -- -- -- -- -- -- -- 50: -- -- -- -- -- -- -- 57 -- -- -- -- -- -- -- -- 60: -- -- -- -- -- -- -- -- UU -- -- -- -- -- -- -- 70: -- -- -- -- -- -- -- -- This means that system is now using our RTC. Also, now should exist new device /dev/rtc1
Be sure that your system time is right, and type:
sudo hwclock -w -f /dev/rtc1 Now our RTC must have right time. Check with:
sudo hwclock -r -f /dev/rtc1 If everithing was ok, copy /sbin/fake-hwclock to bacup (just in case)
sudo cp ~/programming/sh/fake_hwclock/sbin/fake-hwclock /sbin/fake-hwclock Edit /sbin/fake-hwclock and place this code in it:
Reboot.
Now you should have right system time backed up by RTC.
-
 IgorS got a reaction from Werner in Mainline kernel DRM problems on OrangePi
IgorS got a reaction from Werner in Mainline kernel DRM problems on OrangePi
Finally good news!
Today (2020-07-14) for ubuntu bionic becomes available mesa update, following packages:
libegl-mesa0 libegl1-mesa libgbm1 libgl1-mesa-dri libgl1-mesa-glx libglapi-mesa libglx-mesa0 mesa-va-drivers mesa-vdpau-drivers
After that, xfce desktop on orangepi2e starts to work flawlessly with kernel 5.4.xx (in my case 5.4.51) again.
Exact versions of packages:
igor@orangepiplus2e:~/trash/mesa$ dpkg -l | grep 'mesa\|libgbm1' ii libegl-mesa0:armhf 20.0.8-0ubuntu1~18.04.1 armhf free implementation of the EGL API -- Mesa vendor library ii libegl1-mesa:armhf 20.0.8-0ubuntu1~18.04.1 armhf transitional dummy package ii libgbm1:armhf 20.0.8-0ubuntu1~18.04.1 armhf generic buffer management API -- runtime ii libgl1-mesa-dri:armhf 20.0.8-0ubuntu1~18.04.1 armhf free implementation of the OpenGL API -- DRI modules ii libgl1-mesa-glx:armhf 20.0.8-0ubuntu1~18.04.1 armhf transitional dummy package ii libglapi-mesa:armhf 20.0.8-0ubuntu1~18.04.1 armhf free implementation of the GL API -- shared library ii libglx-mesa0:armhf 20.0.8-0ubuntu1~18.04.1 armhf free implementation of the OpenGL API -- GLX vendor library ii mesa-utils 8.4.0-1 armhf Miscellaneous Mesa GL utilities ii mesa-va-drivers:armhf 20.0.8-0ubuntu1~18.04.1 armhf Mesa VA-API video acceleration drivers ii mesa-vdpau-drivers:armhf 20.0.8-0ubuntu1~18.04.1 armhf Mesa VDPAU video acceleration drivers
-
 IgorS got a reaction from NicoD in Ubuntu desktop with LXDM display manager XFCE4, Mate, LXDE and OpenBox desktops
IgorS got a reaction from NicoD in Ubuntu desktop with LXDM display manager XFCE4, Mate, LXDE and OpenBox desktops
If you don't like autologin in Armbian Ubuntu desktop, or if yo want to have several desktops to choose, here is how I did this.
Tested on legacy image, but I belive that same setup should work on mainline too.
1. Install ubuntu desktop image on MMC (I did it using Etcher)
2. Install display manager. Because of simplicity, I choose LXDM.
sudo apt-get install lxdm
3. Set default session and disable nodm
Edit /etc/lxdm/lxdm.conf
Find line:
session=/usr/bin/startlxde
Replace it with:
session=/usr/bin/startxfce4
Fix for XFCE session entry from LXDM session menu:
Open the /usr/share/xsessions/xfce.desktop file with a text editor.
Find the name value and replace the space with a dash or hyphen.
Disable nodm:
sudo systemctl disable nodm
4. Reboot.
Now you should have login screen, and after login you should have XFCE4 desktop running.
Optionally, you can install more desktops:
MATE
sudo apt-get install mate-desktop-environment-extras indicator-application atril desktop-base engrampa mate-applets mate-media mate-notification-daemon mate-power-manager mate-screensaver mate-system-monitor mate-themes caja-gksu caja-image-converter caja-open-terminal caja-sendto caja-share caja-wallpaper dconf-editor mate-gnome-main-menu-applet mate-netspeed mate-sensors-applet mate-user-share
LXDE
apt-get install lxde lxde-common lxsession lxsession-logout lxlauncher
If you did all of this, you can choose to login in XFCE4, Mate, LXDE or OpenBox desktop.
Best regards!
-
 IgorS got a reaction from JrRockeTer in Ubuntu desktop with LXDM display manager XFCE4, Mate, LXDE and OpenBox desktops
IgorS got a reaction from JrRockeTer in Ubuntu desktop with LXDM display manager XFCE4, Mate, LXDE and OpenBox desktops
If you don't like autologin in Armbian Ubuntu desktop, or if yo want to have several desktops to choose, here is how I did this.
Tested on legacy image, but I belive that same setup should work on mainline too.
1. Install ubuntu desktop image on MMC (I did it using Etcher)
2. Install display manager. Because of simplicity, I choose LXDM.
sudo apt-get install lxdm
3. Set default session and disable nodm
Edit /etc/lxdm/lxdm.conf
Find line:
session=/usr/bin/startlxde
Replace it with:
session=/usr/bin/startxfce4
Fix for XFCE session entry from LXDM session menu:
Open the /usr/share/xsessions/xfce.desktop file with a text editor.
Find the name value and replace the space with a dash or hyphen.
Disable nodm:
sudo systemctl disable nodm
4. Reboot.
Now you should have login screen, and after login you should have XFCE4 desktop running.
Optionally, you can install more desktops:
MATE
sudo apt-get install mate-desktop-environment-extras indicator-application atril desktop-base engrampa mate-applets mate-media mate-notification-daemon mate-power-manager mate-screensaver mate-system-monitor mate-themes caja-gksu caja-image-converter caja-open-terminal caja-sendto caja-share caja-wallpaper dconf-editor mate-gnome-main-menu-applet mate-netspeed mate-sensors-applet mate-user-share
LXDE
apt-get install lxde lxde-common lxsession lxsession-logout lxlauncher
If you did all of this, you can choose to login in XFCE4, Mate, LXDE or OpenBox desktop.
Best regards!
-

-
 IgorS got a reaction from 062621AM in Real time clock DS3231
IgorS got a reaction from 062621AM in Real time clock DS3231
I have seen many tutorials about connecting real time clock hardware on Orange Pi and Raspberry Pi.
What i didn't like was removing of fake-hwclock service, because I want that RTC works when it is connected, and fake-hwclock when RTC is not connected.
Therefore, I changed /sbin/fake-hwclock script to work in this way.
So, here is how to do this, tested on OrangePi+2E, Armbian Ubuntu legacy kernel:
Purchase cheap DS3231 module on eBay (cca. $1) like this one:
http://www.ebay.com/itm/DS3231-AT24C32-IIC-Modul-High-Precision-Real-Time-Clock-Module-Arduino-New-/292041844936?hash=item43ff0ce8c8:g:d80AAOSwdGFYtsFP
Put battery in module.
Shutdown and powerof OPi and connect module:
Orange (i2c0 bus) RTC module (DS3231 RTC + 24C32 eeprom) 1 3.3V 2 VCC 3 PA12 (TWI0_SDA/DI_RX/PA_EINT12) 3 SDA 5 PA11 (TWI0_SCK/DI_TX/PA_EINT11) 4 SCL 9 GND 1 GND Power up OPi
Install i2c-tools.
sudo apt install i2c-tools Type command:
i2cdetect -y 0 You should see:
0 1 2 3 4 5 6 7 8 9 a b c d e f 00: -- -- -- -- -- -- -- -- -- -- -- -- -- 10: -- -- -- -- -- -- -- -- -- -- -- -- -- -- -- -- 20: -- -- -- -- -- -- -- -- -- -- -- -- -- -- -- -- 30: -- -- -- -- -- -- -- -- -- -- -- -- -- -- -- -- 40: -- -- -- -- -- -- -- -- UU -- -- -- -- -- -- -- 50: -- -- -- -- -- -- -- 57 -- -- -- -- -- -- -- -- 60: -- -- -- -- -- -- -- -- 68 -- -- -- -- -- -- -- 70: -- -- -- -- -- -- -- -- This means that module is connected properly and that we have DS3231 on address 0x68 and eeprom 24C32 on address 0x57.
Type:
sudo echo ds1307 0x68 > /sys/class/i2c-adapter/i2c-0/new_device i2cdetect -y 0 You should see:
0 1 2 3 4 5 6 7 8 9 a b c d e f 00: -- -- -- -- -- -- -- -- -- -- -- -- -- 10: -- -- -- -- -- -- -- -- -- -- -- -- -- -- -- -- 20: -- -- -- -- -- -- -- -- -- -- -- -- -- -- -- -- 30: -- -- -- -- -- -- -- -- -- -- -- -- -- -- -- -- 40: -- -- -- -- -- -- -- -- UU -- -- -- -- -- -- -- 50: -- -- -- -- -- -- -- 57 -- -- -- -- -- -- -- -- 60: -- -- -- -- -- -- -- -- UU -- -- -- -- -- -- -- 70: -- -- -- -- -- -- -- -- This means that system is now using our RTC. Also, now should exist new device /dev/rtc1
Be sure that your system time is right, and type:
sudo hwclock -w -f /dev/rtc1 Now our RTC must have right time. Check with:
sudo hwclock -r -f /dev/rtc1 If everithing was ok, copy /sbin/fake-hwclock to bacup (just in case)
sudo cp ~/programming/sh/fake_hwclock/sbin/fake-hwclock /sbin/fake-hwclock Edit /sbin/fake-hwclock and place this code in it:
Reboot.
Now you should have right system time backed up by RTC.
-
 IgorS got a reaction from guidol in Real time clock DS3231
IgorS got a reaction from guidol in Real time clock DS3231
I have seen many tutorials about connecting real time clock hardware on Orange Pi and Raspberry Pi.
What i didn't like was removing of fake-hwclock service, because I want that RTC works when it is connected, and fake-hwclock when RTC is not connected.
Therefore, I changed /sbin/fake-hwclock script to work in this way.
So, here is how to do this, tested on OrangePi+2E, Armbian Ubuntu legacy kernel:
Purchase cheap DS3231 module on eBay (cca. $1) like this one:
http://www.ebay.com/itm/DS3231-AT24C32-IIC-Modul-High-Precision-Real-Time-Clock-Module-Arduino-New-/292041844936?hash=item43ff0ce8c8:g:d80AAOSwdGFYtsFP
Put battery in module.
Shutdown and powerof OPi and connect module:
Orange (i2c0 bus) RTC module (DS3231 RTC + 24C32 eeprom) 1 3.3V 2 VCC 3 PA12 (TWI0_SDA/DI_RX/PA_EINT12) 3 SDA 5 PA11 (TWI0_SCK/DI_TX/PA_EINT11) 4 SCL 9 GND 1 GND Power up OPi
Install i2c-tools.
sudo apt install i2c-tools Type command:
i2cdetect -y 0 You should see:
0 1 2 3 4 5 6 7 8 9 a b c d e f 00: -- -- -- -- -- -- -- -- -- -- -- -- -- 10: -- -- -- -- -- -- -- -- -- -- -- -- -- -- -- -- 20: -- -- -- -- -- -- -- -- -- -- -- -- -- -- -- -- 30: -- -- -- -- -- -- -- -- -- -- -- -- -- -- -- -- 40: -- -- -- -- -- -- -- -- UU -- -- -- -- -- -- -- 50: -- -- -- -- -- -- -- 57 -- -- -- -- -- -- -- -- 60: -- -- -- -- -- -- -- -- 68 -- -- -- -- -- -- -- 70: -- -- -- -- -- -- -- -- This means that module is connected properly and that we have DS3231 on address 0x68 and eeprom 24C32 on address 0x57.
Type:
sudo echo ds1307 0x68 > /sys/class/i2c-adapter/i2c-0/new_device i2cdetect -y 0 You should see:
0 1 2 3 4 5 6 7 8 9 a b c d e f 00: -- -- -- -- -- -- -- -- -- -- -- -- -- 10: -- -- -- -- -- -- -- -- -- -- -- -- -- -- -- -- 20: -- -- -- -- -- -- -- -- -- -- -- -- -- -- -- -- 30: -- -- -- -- -- -- -- -- -- -- -- -- -- -- -- -- 40: -- -- -- -- -- -- -- -- UU -- -- -- -- -- -- -- 50: -- -- -- -- -- -- -- 57 -- -- -- -- -- -- -- -- 60: -- -- -- -- -- -- -- -- UU -- -- -- -- -- -- -- 70: -- -- -- -- -- -- -- -- This means that system is now using our RTC. Also, now should exist new device /dev/rtc1
Be sure that your system time is right, and type:
sudo hwclock -w -f /dev/rtc1 Now our RTC must have right time. Check with:
sudo hwclock -r -f /dev/rtc1 If everithing was ok, copy /sbin/fake-hwclock to bacup (just in case)
sudo cp ~/programming/sh/fake_hwclock/sbin/fake-hwclock /sbin/fake-hwclock Edit /sbin/fake-hwclock and place this code in it:
Reboot.
Now you should have right system time backed up by RTC.
-
 IgorS got a reaction from Nick Xiao in Ubuntu desktop with LXDM display manager XFCE4, Mate, LXDE and OpenBox desktops
IgorS got a reaction from Nick Xiao in Ubuntu desktop with LXDM display manager XFCE4, Mate, LXDE and OpenBox desktops
If you don't like autologin in Armbian Ubuntu desktop, or if yo want to have several desktops to choose, here is how I did this.
Tested on legacy image, but I belive that same setup should work on mainline too.
1. Install ubuntu desktop image on MMC (I did it using Etcher)
2. Install display manager. Because of simplicity, I choose LXDM.
sudo apt-get install lxdm
3. Set default session and disable nodm
Edit /etc/lxdm/lxdm.conf
Find line:
session=/usr/bin/startlxde
Replace it with:
session=/usr/bin/startxfce4
Fix for XFCE session entry from LXDM session menu:
Open the /usr/share/xsessions/xfce.desktop file with a text editor.
Find the name value and replace the space with a dash or hyphen.
Disable nodm:
sudo systemctl disable nodm
4. Reboot.
Now you should have login screen, and after login you should have XFCE4 desktop running.
Optionally, you can install more desktops:
MATE
sudo apt-get install mate-desktop-environment-extras indicator-application atril desktop-base engrampa mate-applets mate-media mate-notification-daemon mate-power-manager mate-screensaver mate-system-monitor mate-themes caja-gksu caja-image-converter caja-open-terminal caja-sendto caja-share caja-wallpaper dconf-editor mate-gnome-main-menu-applet mate-netspeed mate-sensors-applet mate-user-share
LXDE
apt-get install lxde lxde-common lxsession lxsession-logout lxlauncher
If you did all of this, you can choose to login in XFCE4, Mate, LXDE or OpenBox desktop.
Best regards!
-
 IgorS got a reaction from IgZero in Real time clock DS3231
IgorS got a reaction from IgZero in Real time clock DS3231
I have seen many tutorials about connecting real time clock hardware on Orange Pi and Raspberry Pi.
What i didn't like was removing of fake-hwclock service, because I want that RTC works when it is connected, and fake-hwclock when RTC is not connected.
Therefore, I changed /sbin/fake-hwclock script to work in this way.
So, here is how to do this, tested on OrangePi+2E, Armbian Ubuntu legacy kernel:
Purchase cheap DS3231 module on eBay (cca. $1) like this one:
http://www.ebay.com/itm/DS3231-AT24C32-IIC-Modul-High-Precision-Real-Time-Clock-Module-Arduino-New-/292041844936?hash=item43ff0ce8c8:g:d80AAOSwdGFYtsFP
Put battery in module.
Shutdown and powerof OPi and connect module:
Orange (i2c0 bus) RTC module (DS3231 RTC + 24C32 eeprom) 1 3.3V 2 VCC 3 PA12 (TWI0_SDA/DI_RX/PA_EINT12) 3 SDA 5 PA11 (TWI0_SCK/DI_TX/PA_EINT11) 4 SCL 9 GND 1 GND Power up OPi
Install i2c-tools.
sudo apt install i2c-tools Type command:
i2cdetect -y 0 You should see:
0 1 2 3 4 5 6 7 8 9 a b c d e f 00: -- -- -- -- -- -- -- -- -- -- -- -- -- 10: -- -- -- -- -- -- -- -- -- -- -- -- -- -- -- -- 20: -- -- -- -- -- -- -- -- -- -- -- -- -- -- -- -- 30: -- -- -- -- -- -- -- -- -- -- -- -- -- -- -- -- 40: -- -- -- -- -- -- -- -- UU -- -- -- -- -- -- -- 50: -- -- -- -- -- -- -- 57 -- -- -- -- -- -- -- -- 60: -- -- -- -- -- -- -- -- 68 -- -- -- -- -- -- -- 70: -- -- -- -- -- -- -- -- This means that module is connected properly and that we have DS3231 on address 0x68 and eeprom 24C32 on address 0x57.
Type:
sudo echo ds1307 0x68 > /sys/class/i2c-adapter/i2c-0/new_device i2cdetect -y 0 You should see:
0 1 2 3 4 5 6 7 8 9 a b c d e f 00: -- -- -- -- -- -- -- -- -- -- -- -- -- 10: -- -- -- -- -- -- -- -- -- -- -- -- -- -- -- -- 20: -- -- -- -- -- -- -- -- -- -- -- -- -- -- -- -- 30: -- -- -- -- -- -- -- -- -- -- -- -- -- -- -- -- 40: -- -- -- -- -- -- -- -- UU -- -- -- -- -- -- -- 50: -- -- -- -- -- -- -- 57 -- -- -- -- -- -- -- -- 60: -- -- -- -- -- -- -- -- UU -- -- -- -- -- -- -- 70: -- -- -- -- -- -- -- -- This means that system is now using our RTC. Also, now should exist new device /dev/rtc1
Be sure that your system time is right, and type:
sudo hwclock -w -f /dev/rtc1 Now our RTC must have right time. Check with:
sudo hwclock -r -f /dev/rtc1 If everithing was ok, copy /sbin/fake-hwclock to bacup (just in case)
sudo cp ~/programming/sh/fake_hwclock/sbin/fake-hwclock /sbin/fake-hwclock Edit /sbin/fake-hwclock and place this code in it:
Reboot.
Now you should have right system time backed up by RTC.
-
 IgorS got a reaction from Igor in OrangePi plus 2E mainline kernel
IgorS got a reaction from Igor in OrangePi plus 2E mainline kernel
Putting setenv with working configuration followed with saveenv in the beginning of the boot script really works. It just need two reboots after update.
So, from my point of view... problem solved.
Thanks all for help, especially to Igor.
-
 IgorS got a reaction from Igor in OrangePi plus 2E mainline kernel
IgorS got a reaction from Igor in OrangePi plus 2E mainline kernel
Yeees, finally did it. Sucessfully set resolution to 1024x768-24.
Now I'm going to find more appropriate resolution.
Thank you Igor very much, I almost gave up.
-
 IgorS reacted to Igor in OrangePi plus 2E mainline kernel
IgorS reacted to Igor in OrangePi plus 2E mainline kernel
Yes. Mainline kernel is still in development and come without end user support. Currently there are problems with screen detection / video driver. It used to work fine, but currently it's just broken ... dunno why exactly, but AFAIK @jernej is working on this. "tomorrow" this will be fixed and some other problem might jump out but we are getting close. For certain scenarios is o.k. for some time.
Even with fixed video, there are other limitations on new kernel - no video or 3D acceleration.