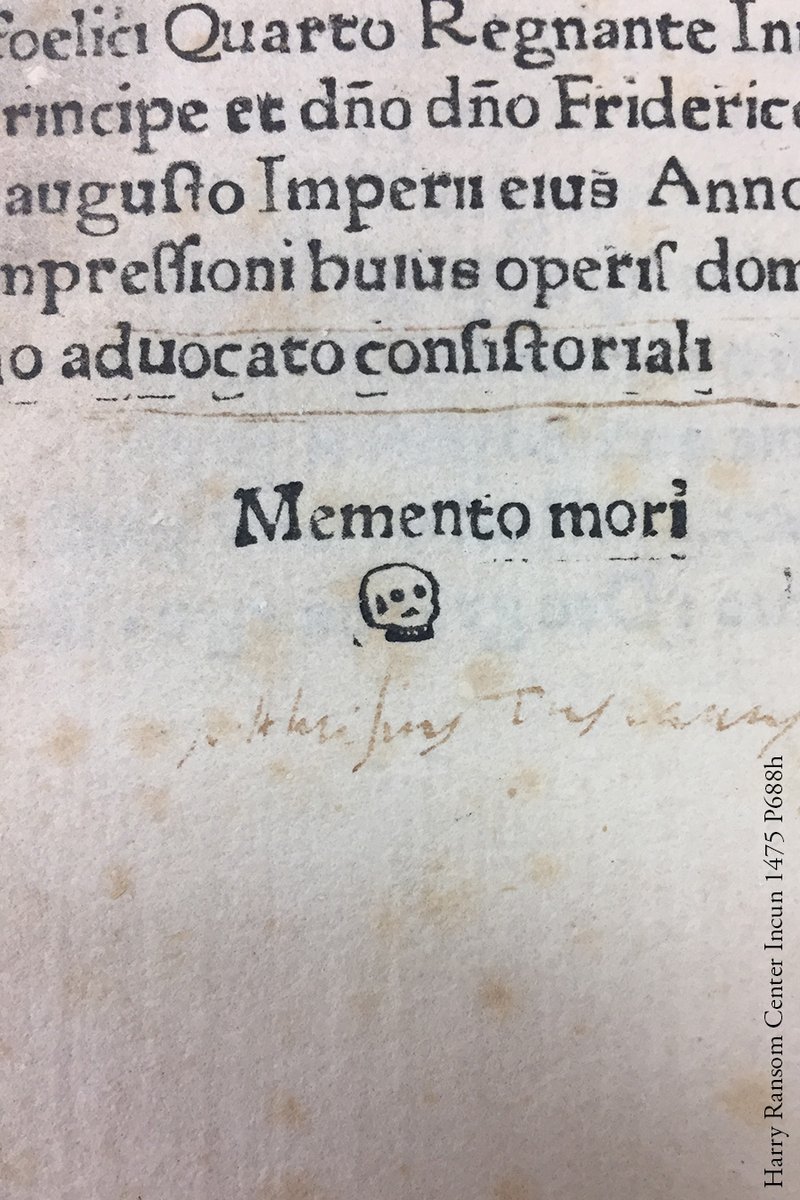-
Posts
353 -
Joined
-
Last visited
Reputation Activity
-
 manuti reacted to balbes150 in Plans for the development of Armbian-TV.
manuti reacted to balbes150 in Plans for the development of Armbian-TV.
In the new year, I plan to focus on improving and developing Armbian-TV (Armbian-TV is a version that is based on the official Armbian, aimed at improved support for media capabilities and ease of use by ordinary users) support for the platforms Rockchip and Allwinner (perhaps a few more platforms will be added that are not yet in use). To do this, I have already ordered several popular models based on rk3399 (NanoPC T4, RockPi 4, Renegade-Elite), in a complete set with obligatory Support of nvme carriers (I consider this support essentially important, for transition of TV boxes and SBS to the category of mini-PC, as highly effective and improved replacement of the usual PC). I'm plan to buy several more models on Allwinner (I'm still evaluating the capabilities of the selected models).
I had plans to buy some more models based on rk3399 from other manufacturers, but there were problems with delivery and / or payment for my country.
If anyone has any suggestions for models that I should consider, I'm willing to listen to reasonable descriptions of the models.
-
 manuti reacted to jimbob in The list of models that are running Armbian (Amlogic, Rockchip, Allwinner etc)
manuti reacted to jimbob in The list of models that are running Armbian (Amlogic, Rockchip, Allwinner etc)
First of - massive thanks to@jernej, @hexdump and @balbes150 for making these devices useful!
I have two TV boxes that successfully boot balbes150's armbian distros:
The first one is called T95max+
This is a quad-core Amlogic S905X3 device
I have 4G RAM/32G rom version.
Booting armbian with meson-g12a-sei510.dtb,
eth0 works
I quite like this box, it's cheap on aliexpress,
it's easy to open, got a small-ish board,
real 4G RAM (not like the H6 one). Will be building
a compute rig of several of these!
T95max - I foolishly thought it'd have the same
hardware as the first one but alas it's an Allwinner H6
Using the RK_AML_AW repo with U-BOOT-TANIX-TX6
and sun50i-h6-tanix-tx6.dtb - booting successfully!
Many thinks to the abovementioned guys for getting this
one covered as I was preparing to toss it to the bin ;
It's a 4G RAM but only ~3 available, HDMI+sound+eth0
work. This one is crappy as a TV box, only does 720p
max in android so I would no recommend it. But it will
be useful after the "upgrade"
@balbes150 I love your choice of the test clips! ;
-
 manuti reacted to Igor in My most useful Linux terminal commands for Ubuntu/Debian
manuti reacted to Igor in My most useful Linux terminal commands for Ubuntu/Debian
This website might be useful in this context: https://linuxjourney.com/
-
 manuti reacted to gounthar in GPIO and Armbian for OrangePi Zero.
manuti reacted to gounthar in GPIO and Armbian for OrangePi Zero.
Hi there,
I was wondering if there is a GPIO generic Python library somewhere for Armbian?
I think I remember that the pins are not always announced the same way on Armbian and on OrangePi distros.
I have seen this effort by @chwe, but is there anything else?
Thanks.
-
 manuti reacted to NicoD in My most useful Linux terminal commands for Ubuntu/Debian
manuti reacted to NicoD in My most useful Linux terminal commands for Ubuntu/Debian
Hi all. For a new video I've made a list with my most used/useful terminal commands.
Please let me know what I've missed, or which commands you use most.
Useful Linux commands for Ubuntu/Debian --------------------------------------- Update/Install -------------- sudo apt update Update repolists sudo apt upgrade Upgrade system/programs sudo apt autoremove Remove obsolete programs sudo apt install programName Install program sudo apt remove programName Remove program sudo aptitude install When having issue's with apt, aptitude can help to solve this sudo apt update && sudo apt upgrade Update and upgrade together/You can run multiple commands with && sudo dpkg -i packageName.deb Install .deb file Root user --------- sudo passwd Change root password su Super User/Enter root user Debug/Monitor ------------- dmesg Shows debug messages uname -a Shows basic system information env Shows the environment information htop Hardware monitor Switch terminal --------------- ctrl + ALT + F4 (F1 - F6) Open new terminal 4 ctrl + ALT + F1 Go back to terminal 1 ctrl + ALT + F7 Go back to desktop Reboot/Shutdown --------------- sudo reboot Reboot sudo shutdown now Shutdown CPU Tools --------- cpufreq-set -g performance Set governor to performance cpufreq-set -u 2Ghz Set max frequency for all cores cpufreq-set -c 0-1 -u 1.8Ghz Set max frequency for specific cores lscpu | grep MHz Show cpu frequency taskset -c 3 programName Use a specific core for an application Files/Directories ----------------- nano /home/fileToRemove.txt Create a txt file with Nano. You could use any other texteditor. touch filename Create an empty file, no matter what kind cat /home/fileToRemove.txt Shows the content of a file cp /home/fileToRemove.txt /home/copy.txt Copy file find /home/ -iname "*.txt" Search files that end with .txt comm /home/fileToRemove.txt /home/copy.txt Compare files rm /home/fileToRemove.txt Remove file mv /home/copy.txt ~/Documents/ Move file mkdir /home/directoryToGoTo/ Create directory cd /home/directoryToGoTo/ Go to directory ls List directory ls -l Gives more information about every file/directory ls -l filename.txt Gives file information pwd Show current working directory cd .. Go to the above directory rmdir /home/directoryToGoTo/ Remove directory wget http://www.website.com/file.txt Download file Zip/Tar/GunZip -------------- zip myzip file1 file2 file3 Create zip file unzip myzip.zip Unzip file tar xvf filename.tar gunzip filename_tar.gz Mount drives/USB Devices ------------ lsusb List USB devices lsblb List attached drives mount /mount/mountedDisk /dev/sda2 Mount drive sudo chmod -R 777 /mount/mountedDisk Give user read/write permissions df -a List all filesystems Swap file/ZRam -------------- sudo apt install zram-config Install zram script sudo fallocate -l 8G /swapfile Allocate 8GB for swapfile sudo chmod 600 /swapfile Give the correct rights for the swapfile sudo mkswap /swapfile Make it a swapfile sudo swapon /swapfile Turn on the swapfile sudo nano /etc/fstab Open fstab and add the line ... |_ /swapfile swap swap defaults 0 0 Wifi ---- sudo nano /etc/network/interfaces and write: auto wlan0 iface wlan0 inet dhcp wpa-ssid {ssid} wpa-psk {password} OR nmcli device wifi rescan Scan for available wifi networks nmcli device wifi list Show available wifi networks nmcli device wifi connect SSID-Name password wireless-password Connect wifi ip a Show ip ifconfig iwconfig Change Keyboard Layout ---------------------- sudo dpkg-reconfigure keyboard-configuration Set keyboard layout Add display resolution ---------------------- cvt 2560 1440 60 Select the display resolution you want # 2560x1440 59.96 Hz (CVT 3.69M9) hsync: 89.52 kHz; pclk: 312.25 MHz Modeline "2560x1440_60.00" 312.25 2560 2752 3024 3488 1440 1443 1448 1493 -hsync +vsync xrandr --newmode "2560x1440_60.00" 312.25 2560 2752 3024 3488 1440 1443 1448 1493 -hsync +vsync Add resolution, everything after Modeline from cvt is copied after newmode xrandr --addmode HDMI-1 2560x1440_60.00 Add the new resolution to your display xrandr --newmode "2560x1440_60.00" 312.25 2560 2752 3024 3488 1440 1443 1448 1493 -hsync +vsync && xrandr --addmode HDMI-1 2560x1440_60.00 Others ------ reset Clear terminal shift + page up Scroll up shift + page down Scroll down tab Autocomplete ctrl + c Quit for many programs date Show date/time cal Show calender Funny commands -------------- sl First need to install "sudo apt install sl", then try it out. It's great :) sl -alF cmatrix fortune/fortune-mod cowsay figlet toilet ponysay inxi cat /dev/urandom :(){ :|:& };: Endless loop (useful to test CPU maximized temperatures) Armbian ------- sudo armbianmonitor -m sudo armbian-config change cpu settings sudo nano /etc/default/cpufrequtils Made by NicoD
-
 manuti reacted to TonyMac32 in La Frite (AML-S805X-AC)
manuti reacted to TonyMac32 in La Frite (AML-S805X-AC)
Just built/tested desktop Bionic for this board, flashed to eMMC and from USB, added topic in "Bring-up" to move it to "Supported".
-
 manuti reacted to djismgaming in La Frite (AML-S805X-AC)
manuti reacted to djismgaming in La Frite (AML-S805X-AC)
This is awesome! Thanks for your hard work! Amazing performance and support! Thanks again!
-
 manuti reacted to ubobrov in 4kp30 video on Orange Pi Lite and mainline hardware acceleration
manuti reacted to ubobrov in 4kp30 video on Orange Pi Lite and mainline hardware acceleration
Here the step-by-step instruction how to build and test the encoder from scratch on Orange PI zero board
it has been written and tested today.
-
 manuti reacted to Igor in Armbian 19.11.y release notes
manuti reacted to Igor in Armbian 19.11.y release notes
Release details
https://docs.armbian.com/Release_Changelog/
Upgrading your Armbian to v19.11.y
This upgrade is changing kernel branch names and first upgrade is not done via regular apt-upgrade process, but you have to login as root or get super user privileges with sudo su. Than do the following:
apt update apt upgrade armbian-config -> system -> Other -> select either legacy or current with v19.11.3
Choose latest version of 19.11.x and select upgrade according to this scheme:
Odroid XU4 default, next or dev -> legacy (stock 4.14.y) Allwinner default, next, dev -> legacy (4.19.y), current (5.3.y) Odroid C2 and other meson64 boards -> current (5.3.y) Odroid N2 -> legacy (4.4.y), current (5.3.y) Tinkerboard and other rockchip boards -> legacy (4.4.y), current (5.3.y) Cubox and Udoo -> imx6 current (5.3.y) Helios 4 and Clearfog -> mvebu legacy (4.14.y), current (4.19.y) Espressobin -> mvebu64 legacy (4.14.y), current (4.19.y) Those upgrades were tested manually:
Note: upgrade will replace your boot script. In case you made changes, you can find a backup in /usr/share/armbian
Main build system changes
Due to changes in branch names and removal of all legacy kernels < 4 your predefined automatic scripts might need updating. Temporally quick fix is to add
LIB_TAG="v19.08" to your build config file which by default is:
userpatches/config-default.conf Then run your script as you did before.
Thanks to all who are contributing their time to Armbian in various forms and especially developers who contributed to this release. Also thanks to the greater kernel developers community which are playing great role in this.
In case you want to participate, you are more then welcome. Step up and start making changes! In case you run into the troubles or find a bug, forum is the place for talking about while fixes you are welcome to prepare and send here.
Note: some images will be missing today and tomorrow from the download section. Missing one are being created and uploaded but this takes time ... Most of the images were manually tested for booting, upgrades as stated above, but we can't afford to make stability, functional or just boot auto tests on industrial scale. Not with our ultra tiny resources. Perhaps in the future if "you" will support that.
Enjoy!
-
 manuti reacted to jock in Mali support announced for mainline (Allwinner SOC's)
manuti reacted to jock in Mali support announced for mainline (Allwinner SOC's)
I'm back. Finally I managed to compile the sunxi-next kernel coming with armbian (4.13.y).
I had to remove the .disable suffix and patch the patch (no pun) Zador pointed above because the DTS section to be edited is in file sunxi-h3-h5.dtsi and not in sun8i-h3.dtsi.
Once I did that, compilation went fine, installed the proper .deb packages on my orange pi pc, rebooted and I got kernel 4.13.y working.
Then I compiled the mali kernel module on the OPi using the instructions from Free Electrons having care to export the shell variables this way:
export CROSS_COMPILE=arm-linux-gnueabihf- export KDIR=/lib/modules/4.13.y/build The build process produced the mali.ko driver and put it into /lib/modules/4.13.y/extra directory.
I moved the module inside the kernel directory, run depmod finally run modprobe mali and at last I got the module loaded by the kernel.
Nonetheless I could not run any of the benchmarks/utilities to query the EGL/OpenGL capabilities: all of them told me they could not find any suitable display :/
I guess you all already did this, but as long as I couldn't find suitable instructions nowhere, maybe this rough tutorial could be useful for someone else.
-
 manuti reacted to balbes150 in Single Armbian image for RK + AML + AW (aarch64 ARMv8)
manuti reacted to balbes150 in Single Armbian image for RK + AML + AW (aarch64 ARMv8)
The start system in Coreelec is not compatible with LibreELECE Armbian etc. If you run coreelec on your TV box, you will no longer be able to run LE and Armbian normally until the full recovery of the standard firmware via the USB Burn Tool and the new activation of the universal multi-boot, which is used in all new systems.
Questions that do not specify exact details (the exact image version, TV box model, detailed steps that were performed for DTB settings, and so on) will be ignored and deleted.
For all. I don't support s905x3. I don't have this equipment. All messages about this platform deleted. What works or doesn't work from this equipment - I don't know. I do not give any answers or comments on the s905x3 chip.
The build and publication of unified test images with a common core for the Rockchip Amlogic Allwinner platform begins.
Y-disk
https://yadi.sk/d/_rQgn_FosYuW0g
MEGA
https://mega.nz/#F!j9QSDQSQ!6WpasOlbZYIInfw6yo4phQ
Now you can download the latest versions of images and DEB packages from the official Armbian resource via the link.
https://users.armbian.com/balbes150/
*********************************************************************************************************************************
Pay attention. Starting from version 20.08 (20200814), the configuration order for the used DTB changes.
Please note that the algorithm for initial configuration of the system for startup has changed. Instead of a file "uEnv.txt", the file "/extlinux/extlinux.conf " is now used. The rules for editing a file remain the same.
All Amlogic models now need the "u-boot.ext" file.
Before launching on Amlogic, you must copy or rename one of the existing files "u-boot-*" to "u-boot.ext".
For s905 (not X) - used u-boot-s905
For s905x and s912 - used u-boot-s905x-s912
For s905x2 and s922 - used u-boot-s905x2-s922
For g12a\g12b models, a single file is now used (files u-boot.sd and u-boot.usb now replaces one u-boot-s922 file).
For the Allwinner platform, you no longer need to rename the scripts "boot.scr".
All "boot.scr" scripts have been canceled and are not used.
*************************************************************************************************************************************
How to run these images on the Amlogic platform .
Now all images Armbian and LE has all the files for activate the multi-boot. Anything addition to download and copy to media is not required.
1. Download the image for your device
2. Unpack
3. Burn the image on the medium
4. Configure in the file (uEnv.txt) launch parameters for the desired platform and model (uncomment the desired lines and comment out or delete unused ones)
If universal multi-upload has not yet been activated on this device, you need to activate it once. There are several options for activating multi-loading.
option A
- Connect the prepared media to the device and turn on the power, boot into Android
- Open the app "Update&Backup"
- Click on "Select" local update and chose the file on the removable media aml_autoscript.zip
- Start "Update"
- System will reboot twice and start running the system from external media.
option B
- try using the "toothpick method"
How to run these images on the Rockchip and Allwinner platform .
1. Download the image for your device
2. Unpack
3. Burn the image on the medium
4. Configure in the file (uEnv.txt) launch parameters for the desired platform and model (uncomment the desired lines and comment out or delete unused ones)
5. If your device does not support USB startup , you can only use SD cards and you need to add the correct u-boot to the SD card (for details on how to add it, see the text of this message)
6. Connect the prepared media to the device and turn on the power
Please note that the DTB configuration order has changed.
Now a single configuration method is used for all Rockchip Allwinner Amlogic platforms. The file (uEnv.txt) is used for configuration DTB all platforms.
Now a single configuration method is used for all platforms, using the file (uEnv.txt). You need to edit this file to configure it. You need to uncomment the two lines that are responsible for your platform and specify the correct DTB for your model. If you use this image to run on the one platform, you can delete it from the settings file (uEnv.txt) strings from other platforms.
Need to pick up the option for the file system will run. Pay attention, after you add\change the dtb file, you need to try to run the system and waiting to run 7-10 minutes. If not happened, repeat with a different dtb file.
Pay attention.
The installation algorithm in eMMC has changed. My recommend that you perform a clean installation in eMMC. Be sure to make a full backup of eMMC before installing it in eMMC.
The system installation scripts in eMMC have changed accordingly. If you have a system with eMMC core 5 installed on RK33xx, it is advisable to perform a clean installation in eMMC to upgrade to the new version.
For the aw H6 platform, all scripts are already in the image (which have the ending aw). You need to rename the files with the replacement (remove the ".aw" ending).
Fix for correct color to G12 (Amlogic S905X2 S922X)
For models based on g12 (s905x2 s922), which have a problem not the correct color ,
If you are starting the system from an SD card, you need to copy file u-boot.sd to u-boot.ext,
If you are starting the system from an USB, you need to copy file u-boot.usb to u-boot.ext
When installing in eMMC, you do not need to do anything with your hands, the installation script itself will perform the necessary system configuration and when running from eMMC, the system will work with the correct color.
Please note, this version for the transition to the release of a single image for the platform Rockchip + Amlogic + Allwinner. The new image after writing to external media and after configuring the used dtb (and if necessary adding the desired u-boot option to run from the SD card on the Rockchip and Allwinner) can be used simultaneously on AML (s9xxx), RK (rk3399 and rk3328) and AW (H6). If the TV boxes RK (rk3328 and rk3399) and AW (H6) in eMMC installed a new version of u-boot with support for starting the system with USB, adding u-boot to SD card is not required, the system will automatically start on with USB.
Important change. With this version (>= 20200218), you can easily add the desired u-boot on any PC (including Windows) .
To do this, new versions of u-boot are downloaded on the site.
https://yadi.sk/d/lTbXkrmZN5Hf6g
Rules for using the new u-boot option. Download, Armbian image, unpack. Write image Armbian to the SD card. Download and write the desired version of the u-boot file to SD card. Configure the DTB and the launch string (APPEND) in (uEnv.txt) for the desired model\platform.
Pay attention. Now you don't need to write u-boot with complex commands, you write the u-boot image with the same program as you usually write an Armbian image. This allows you to configure the system to run (including writing a u-boot image) on any PC (including Windows).
Pay attention. The new version changed the size of the partitions that are obtained when writing an image (all images have a fixed size of 5GB). This u-boot entry option only applies to the new version 20200218 and subsequent versions. Don't try this for old images. This will not work on older images.
OLD add u-boot
For RK33xx
if you have windows and can't use the add u-boot commands to the SD card, use the SD+USB combination , write only the new u-boot to the SD card, and write the Armbian image to a USB storage device. And connect them together to the TV box.
To turn on the sound on models AML
where it is not present after the initial start. To enable audio , run the script (sound.sh). You need to run the script
sudo sound.sh
Odroid N2
When starting from an SD card on Odroid N2, you must, after recording the image, write uboot to the SD card, configure uEnv.txt, additionally rename the script (boot.scr.aw) in (boot.scr). To be able to start any system from any media (USB SD eMMC), i'm recommend using the updated version of u-boot-SPI. Details about u-boot-SPI for Odroid N2 can be found here.
-
 manuti reacted to djismgaming in La Frite (AML-S805X-AC)
manuti reacted to djismgaming in La Frite (AML-S805X-AC)
Technically I flashed the image directly to the La Frite eMMC with etcher on a Debian 10 laptop via USB2. Using the bundled USB male to male cable.
Upon bootup, I press (a bunch of times) Esc on the keyboard connected to La Frite, then after ~3 seconds (start pressing from turning ON the La Frite) I press down 5 times, then Enter and it appears on linux as "Linux UMS" a 8GB drive you can flash to.
-
 manuti got a reaction from gounthar in La Frite (AML-S805X-AC)
manuti got a reaction from gounthar in La Frite (AML-S805X-AC)
Hi @djismgaming how you did you manage to move armbian to the eMMC?
Thanks
-
 manuti reacted to erew in Installation Guide and your questions answered for TV Boxes
manuti reacted to erew in Installation Guide and your questions answered for TV Boxes
Since I originally wrote this post Ive re-written bits and included quick videos to guide you through the steps (My original post is still below).
As Im writing other posts on other topics related to Armbian, but not relevant to install/setup, Im keeping them all on my new site, so all my updates will be on there. Id welcome any feedback (drop me a comment on here or on https://www.OnDROID.net). Also, if anyone has any specific topics they want me to take a look at, let me know.
As always, thanks to balbes150 for his work getting Armbian on ARM boxes.
Index of Articles https://www.ondroid.net/armbian-os/
Youtube playlist for the videos https://www.youtube.com/watch?v=jjEdM2nEElw&list=PLNYK1P0CVRKsCqkQsMHEJeL1aWRbPYINk
(The videos are quite quick, but are designed to go with the articles below)
Requirements https://www.ondroid.net/armbian-os-requirements/
- Hardware you need
- Software/Downloads Installation https://www.ondroid.net/armbian-os-installation/
- Steps to image your SD Card/USB stick from a Windows PC
- First boot setup
- Updating the system, changing hostname and RDP setup
- Includes 2 x videos showing the whole process and the extra optional steps Troubleshooting Amlogic Boot https://www.ondroid.net/armbian-os-troubleshootingboot/
- What to do if your system wont even boot at all
- Includes 1 x video showing the whole process uEnv.ini and extlinux.conf configuration https://www.ondroid.net/armbian-os-uenv-ini-and-extlinux-conf/
- Editing the files and picking the right DTB.
- What do these 2 files do and why cant I boot off emmc internal ram?
- What should the files look like? Installing to emmc https://www.ondroid.net/armbian-os-installing-to-emmc/
- Performing the install
- What files/folder and other issues can cause problems with booting off emmc Bricked device recovery https://www.ondroid.net/armbian-os-bricked-device-recovery/
- How to figure whats happened when your device no longer boots
- How to recover your device back to factory/working condition Using Clonezilla to make a compressed backup of your TF card/USB stick - https://www.ondroid.net/armbian-os-backing-up-an-sd-card-usb-stick/
- How to create a bootable Clonezilla USB
- How to make a small file sized backup using Clonezilla
- How to restore using Clonezilla
- Includes 1 x video showing the whole process Making a Backup of your emmc via the GUI https://www.ondroid.net/armbian-os-backing-up-emmc-nand-via-gui/
- What you will need
- All the commands/screens to perform this
- Includes 1 x video showing the whole process Making a Backup of your emmc via Command line https://www.ondroid.net/armbian-os-backing-up-emmc-nand-via-cli/
- What you will need
- All the commands/screens to perform this
- Includes 1 x video showing the whole process Remote access/administration SSH, RDP and Webmin https://www.ondroid.net/armbian-os-remote-management-access/
- Not Armbian specific, however very handy for those who want simple remote access or administration of their systems.
- SSH - Setup/Use (Remote control via a command line)
- RDP - Setup/Use (Remote control direct to the desktop of Armbian)
- Webmin Setup/Use (Webpage based administration, setup, configuration, diagnostics, terminal access, backups, settings for just about everything etc etc etc)
Ive not yet written anything on fully troubleshooting a linux/armbian system that was working but now fails to boot (TS card damaged/power cut or something like that happened), though these things do happen from time to time. If you are performing a lot of configuration, it took you a long time to setup your system or you want to make a major change to your system, I highly recommend taking a look at the backup videos/instructions Ive done.
OnDROID is a new thing for me... and Armbian OS install is my first topic/guide on there, so if anyone wants to give me feedback or support you're welcome to drop me a message on here or OnDROID.
Thanks
erew
https://www.ondroid.net
________________________________________________________________________________________________________________________________________________________________________________
Its based on setting up the Armbian that balbes150 created (Thanks @balbes150) and all the things I picked up/learned along the way/had to hunt around the forums to try understand.
I use Amlogic based systems (905, 912 etc etc).... I assume things are pretty similar for Rockchip etc, but if anyone wants to post other useful information in this post!
Contents of this post:
Contents of this post Intro
Example of setting up a system Example Setup on a MeCool M8S PRO w (Change your DTB file in uEnv.ini and extlinux.conf for other boxes).
- Hardware you need
- Software/Downloads Setting it up
- Steps to image your SD Card/USB stick from a Windows PC
- Installing onto the MeCool M8S PRO w (Or any other box assuming youve changed the DTB) Congratulations - If you reach here you will have a working Armbian server.
Booting Problems and getting your system to boot Booting off SD/USB problems. uEnv.ini and extlinux.conf (Required for booting Armbian)
- Editing the files and picking the right DTB.
- What do these 2 files do and why cant I boot off emmc internal ram?
- What should the files look like? Installing onto emmc/NAND - The internal hard drive of the TV box. LOST.DIR, System Volume Information and Android folders cause problems booting off eMMC/NAND.
What to do if you brick your device. Ive done something and now my box wont boot/stuck on a splash screen/is a brick what do I do?
- Getting the system recovered - notes
- Doing the recovery
Intro
I had written a previous article just over 1 year ago and things have moved on and its now far simpler/more efficient to do this… between 20 to 40 minutes depending on your speed. To get a basic working Armbian server, you only need to follow this guide. The example setup is for a MeCool M8S PRO w (4x cores, 2GB ram), though the procedure and information in here is relevant for all TV boxes.
To be clear, on the MeCool M8S PRO w, you have to plug it in via a network cable and run the OS off an SD card or USB stick. The Bluetooth and WiFi dont (at this moment) work. So, if that is a limitation for you, either keep an eye on the Armbian forum looking for later OS builds that may work, or on there you can also find other Android TV boxes that will work. (side note, I think there are 2 revisions of the MeCool M8S Pro w.. one you can install to emmc/NAND and one you cant).
Example Setup on a MeCool M8S PRO w
Hardware you will need:
MeCool M8S Pro W (or box of your choice…after researching which ones work). A Windows PC/Laptop. A micro SD card OR USB memory sick (16GB or larger recommended) A way to plug that SD card into your Windows computer to image the Armbian OS onto it. A Cat 5 LAN cable to plug it into your Router/Switch/Network port.
NOTE - It looks like you will only see the option to install Armbian to eMMc memory, within Armbian Config, if you are running from an SD Card, NOT a USB stick. (As mentioned, you cannot do this with this MeCool M8S PRO w anyway, but you can with other boxes like the Beelink GT1 Mini).
As an additional note, if you want to UPS protect your device from power outages etc, most (Im not claiming all) of these Android TV boxes (and I assume maybe Pi’s but Ive never tested so research that before you try it) support being powered from the USB ports (and the main power socket simultaneously too if you like). The RAVPOWER RP-PB078 is a battery pack for charging USB devices like phones etc. Its special trick, is that it is like an online UPS style device, meaning it can be both charging and powering your device at the same time. So, if the power cuts out, it will keep powering your device through the USB port (or you can buy a USB to 5v adapter cable if you like and use the main power port). I dont know how long for sure, but my rough estimation is this will give you about 5 to 9 hours run-time on the battery pack without any problems, plenty for small power outages.
Software/Downloads:
Armbain from here https://yadi.sk/d/pHxaRAs-tZiei (Armbian_5.88_Aml-s905_Ubuntu_bionic_default_5.1.0_desktop_20190611) (Later builds should work fine!!)
Win32DiskImager from here https://sourceforge.net/projects/win32diskimager/
Setting it up
Steps to image your SD Card/USB stick from a Windows PC:
Download the above files. Unzip/Extract with Armbain image file (Use WinRAR or 7Zip). Install Win32DiskImager . Insert your micro SD card or USB Stick into your PC. Run Win32DiskImager as an Administrator. In Win32DiskImager , click the folder Icon and select your Armbian Image file. Check the Device field is pointing at your SD card/USB stick you just inserted and click the Write button. Wait about 5 minutes while the SD card/USB is imaged. (takes about 2 minutes at USB3 speed)
The MeCool M8S PRO w and other Amlogic boards are often set to boot from external media first, however there is a simple process I will add at the bottom of this document to show you how to change the boot order if needed. The fix (as far as I know) only works on Amlogic based chipsets 905, 912, 922 etc. If you use a system based on Rockchip or something else, you will need to research the Armbian forums, which I would do ahead of time anyway if you decide to use an alternate TV Box.
For different Android TV boxes (other than the MeCool M8S PRO w), you may need to edit the uEnv.ini and extlinux.conf file on the SD card/USB stick, to choose a different DTB file. The DTB files are effectively for choosing what hardware drivers are needed when loading the OS and different Android TV boxes will have different chipsets e.g 905, 905X2, 912, RK3399 etc. I would suggest using Notepad++ for editing this file on a Windows computer, as the file is in UNIX file format, so much easier to read with Notepad++. I will add a short explanation of uEnv.ini and extlinux.conf at the bottom of this document (though they dont need changing with the above Armbian image, when used on the MeCool M8S PRO w.
Installing onto the MeCool M8S PRO w (Or any other box assuming youve changed the DTB)
Place the SD card or into your MeCool box’s SD card slot, plug in a monitor, network cable to your switch/router, keyboard and mouse and then the power. Your Armbian box should now boot and will prompt you at a text command prompt to type in the Username and Password (default are root and 1234) . After this is done, it will ask you once again to type in the root password 1234 and change the root password to something else more secure. You will now be asked to create a user account, other than the root account. I created a user called openhab with a password. For the “Name” I called it openhab , ignore the other questions, leaving them blank and when asked if this is correct, say Y and press enter. (You will see references in here a user openhab, this is just the account I created. You can use any name you like)
NOTE - if it doesnt boot to Armbian and you have the box I suggest, or an Amlogic based chipset, read the note at the bottom of this document.
The box will now load the GUI, asking you for the password of the user account you created . Log in and you will now be at the Armbian desktop.
From here, we want to open the Application menu at the top left > Settings > Armbian Config. Type in your password when prompted.
In the config system that opens up, we are going to perform a few tasks pretty quickly. Setup our system keyboard locale, change the name of this computer on the network, setup SAMBA file sharing, setup Microsoft RDP for remote control access to the system.
NOTE - On this build of Armbian with this MeCool box, Ive had a situation where it sometimes doesnt like detecting my monitor correctly when it boots, at the point it switches from the text boot to the GUI interface, meaning, you can get a black screen. So ensure RDP is enabled on your 1st boot, then you can always RDP from a windows machine to get to the GUI desktop OR, boot it with no monitor attached and after about 5 minutes, you can plug the monitor in and it usually works… As I say, only on THIS build of Armbian and THIS MeCool box, hence setting up RDP.
You can use the keyboard cursor keys, TAB key to move around each screen and Escape will move you back a screen.
With your cursor keys, go down to the Personal menu, select Timezone and choose your region. then back and select Keyboard and select your correct keyboard layout.
Still on the Personal menu select Hostname. This allows you to change the name of the computer to whatever you want to call it on your network (Default is aml). After this, go back to the main Armbian Config main menu. Back at the main menu, select Software and scroll down to RDP - Enable remote desktop from windows and select it. (THIS IS OPTIONAL) This will allow you to use Remote Desktop (mstsc) to this computer ON your LOCAL network from a Windows computer by connecting to the server’s network name or local network IP address. It will not be internet accessible via RDP unless you create a rule in your router/firewall for port 3389 to point to your server, which, please research security concerns if you want to go down the route of allowing the internet to RDP your server. Exit back out of Armbian config and............
(Yes, I know my screen grab says disable, I had already installed RDP)
CONGRATULATIONS - You now have a working Armbian Server.
BOOTING OFF SD/USB PROBLEMS - (ALL the Below sections all cover boot problems)
If you cant boot an Amlogic based system off external media
Once you have completed steps 1 through to 8, of the Installing onto the MeCool M8S PRO w at the top of this guide. Boot your Amlogic based system into the Android OS that is installed on the box. When you are booted in to Android, plug in your newly created Armbian SD card or USB stick to the system. Somewhere in the Android interface, perhaps the applications folder, you will find a program called Update OR Update&Backup (you can also hunt the Settings menu and find an update in there). Open this application.
It should give you the choice to update OTA (Over the Air) or from a Local File. Select Local and browse to your SD card/USB stick. You will find a file called aml_autoscript.zip select that and confirm the upgrade. The system should reboot, most likely twice. After which it may either boot into your Android OS or it may start booting into Armbian. Its also possible it may just do the reboots and then sit at a splash screen for a while. In short, if its not booting an OS within 3 minutes, give it 2 more minutes, then pull the power and try rebooting (with your SD card/USB stick in). If it doesnt work (meaning it doesnt boot Armbian off your SD card/USB stick), try again with this process and also check you are using the right DTB files in uEnv.ini (as below) as they can cause a system to hang at a splash screen.
To explain what aml_autoscript.zip is doing..... The file is from here:
https://github.com/150balbes/Amlogic_s905/wiki/s905_multi_boot
What it does, is tell the boot partition of the Android TV box, that it has multi-boot (can boot from any device, internal/external) and sets external devices as being the 1st thing to try booting off.
If youve copied your Armbian OS to the emmc/NAND chip and it wont boot off the internal memory, read up below on uEnv.ini and extlinux.conf as that may be the problem… though some boxes just cant/wont boot off emmc/NAND
uEnv.ini and extlinux.conf
When you set up Armbian on a Android TV box, you need to tell Armbian what drivers/setup to use for the chipset in your box. This is done through matching the best DTB file to your TV Box’s hardware. To do this, there are 2 files on the SD card or USB stick you create.
In the root of the BOOT partition, you will find uEnv.ini and in /extlinux directory, you will find extlinux.conf.
Editing the files and picking the right DTB
These files are best edited in Notepad++ on Windows, or some program that happily edits Unix format text files.
If you just use Windows Notepad, they wont look correct when edited (as shown below) and you can screw the formatting up, resulting in your system NOT booting. Use Notepad++ or a Unix text file editor!!
Within these files you will specify a DTB file, from the dtb folder on the BOOT partition.. Your TV Box might be a 905x2 chipset, or an 912 etc, so you need to find the DTB that works for your chipset. Lets say you have an S912 based system, you can look in the DTB folder and you will see various DTB files with 912 in their name, you can try each one of those, one at a time and see which one works, though not all DTB files are labeled as clearly as this. As an example, I have a Beelink GT1 Mini which is based on the 905x2 chipset, and for that unit, the X96 DTB file is recommended, though I only found that out through hunting the forums/finding out what other people had used.
In short, look at the Armbian forums to find the best one, or just pick one that you think, list it in the uEnv.ini and extlinux.conf, see if the box will boot (try a different DTB file if not) and see if all the hardware works (Try a different DTB file if not, or some boxes its possible to find there is no bluetooth driver or something. Best to research the Armbian forums first to see what boxes people have success with.
There is no harm in just trying different DTB files, one at a time. Your box will either boot or not boot and either some or all of the features of your box will work.
If you are just at a stage of testing your booting process from an SD card or USB stick, you only need to edit the uEnv.ini file for now, as your system will boot from that, however, when you find the DTB you want to use, update the extlinux.conf file too, so you can install to emmc/NAND.
What do these 2 files do and why cant I boot off emmc internal ram?
My understanding is that uEnv.ini takes care of the boot information when you are booting off SD card or USB Stick and the extlinux.conf takes care of the boot sequence if you load the OS onto the internal eMMC memory (the internal hard drive ram chip thing).
So long and short… if you boot off external media, transfer the OS to the internal eMMC and you HAVNT updated the extlinux.conf, dont expect it to boot off the internal eMMC, it will just sit at the box’s spashscreen. (though you can boot off an external SD/USB and edit those files).
In short… just update BOTH files to ensure you can boot off external SD card/USB stick and internal emmc (if you copy the OS over).
What should the files look like?
NOTE - If they dont look/arent formatted like this when you open them, you arent using a Unix file editor like Notepad++
uEnv.ini
dtb_name=/dtb/meson-gxl-s905x-khadas-vim.dtb
bootargs=root=LABEL=ROOTFS rootflags=data=writeback rw console=ttyAML0,115200n8 console=tty0 no_console_suspend consoleblank=0 fsck.fix=yes fsck.repair=yes net.ifnames=0
extlinux.conf
LABEL Armbian
LINUX /zImage
INITRD /uInitrd
FDTDIR /dtb
# FDT /dtb/meson-gxl-s905x-khadas-vim.dtb
APPEND root=LABEL=ROOTFS rootflags=data=writeback rw console=ttyAML0,115200n8 console=tty0 no_console_suspend consoleblank=0 fsck.fix=yes fsck.repair=yes net.ifnames=0
You would be replacing meson-gxl-s905x-khadas-vim.dtb with the DTB file that matches your box, in BOTH these files.
Also, DONT delete the # out of the extlinux.conf file, its meant to be there!
Installing onto emmc/NAND - The internal hard drive of the TV box.
This is pretty simple to do, though its worth re-mentioning not every box will support this, for one reason or another. If you want to try however:
Boot your system from your Armbian OS SD Card (I think it HAS to be an SD card, or at least the menu option wont show up in my tests using a USB stick, only on SD card). Make sure you have edited BOTH your uEnv.ini AND extlinux.conf files as above. In the OS, go to Armbian config (Step 5 onwards from Installing onto the MeCool M8S PRO w above). Go into the system option. In there, the first option should be Install to SATA, emmc, NAND or USB and select that. It will now copy over your files (wiping your Android OS off your box). This takes 3 to 8 minutes approximately. While this is copying, read the section below LOST.DIR, System Volume Information and Android and follow that process if needed. Assuming you configured your extlinux.conf file with the correct DTB, you can shut your system down, take out your SD card, switch it back on, and it should boot.
You can always boot off your SD card again, to edit the BOOT_NAND (on the desktop.. I think its called that) which is the copied over boot volume, where you can find the extlinux.conf file, to update the DTB file it uses.
Worst case, check through the bits in this document and the forums. I dont know much about Rockchip based systems and how they differ (most of what Ive put in here was based on my Amlogic chipset TV boxes), Id assume its pretty similar.
LOST.DIR, System Volume Information and Android folders cause problems booting off eMMC/NAND.
If your SD card or USB stick had been in an Android or Windows box BEFORE you copied your OS over to eMMC/NAND, you may find out that your system WONT boot off the eMMC/NAND memory, but will still boot off your external card. These folders, as far as I can tell ONLY interfere with booting from the internal emmc/NAND and seem to cause no problem when booting from an SD card/USB stick.... but of course, if you copy Armbian to emmc/NAND, they seem to then cause a problem booting from emmc/NAND.
I dont know why these folders seem to create an issue, but in my tests, deleting them before you copy over to your eMMC/NAND, OR after you have copied the OS over to eMMC/NAND, boot the system off your original SD Card/USB stick and on the Desktop of your system, go to the BOOT_EMMC drive, delete the folders LOST.DIR, System Volume Information and Android (or whichever combination of those 3 exist), shutdown the system and try booting again from eMMC.
I tested multiple times on a system and after I had deleted those folders.... my system suddenly started booting correctly (with the occasional corruption occurring and having to re-copy the OS to eMMC/NAND again, but if you do this, you can delete the folders before attempting to boot next time).
To be clear, at time of writing this document, on your boot volume, there should be maybe 20 files in the root of the boot partition and only 3 folders ("dtb," "dtb-XXX-aml-XXX "and "extlinux"). (the XXX's will be some number)
Ive done something and now my box wont boot/stuck on a splash screen/is a brick what do I do?
If this happens, it usually means your onboard emmc/NAND storage area has become trashed somehow OR if you have your SD Card/USB stick, thats trashed somehow. To figure which, take your SD card/USB stick out and see if it boots look at these 2 options:
OPTION A - if it boots without the SD Card/USB stick in, then its your SD Card/USB stick. Quick fix is to check you are using the correct DTB and edited uEnv.ini and extlinix.conf correctly (maybe try a different DTB if its never booted). If it was booting off the SD card/USB stick, then re-image the SD card/USB stick with Armbian and make sure you have the right DTB and all should be good again.
OPTION B - It wont boot without the SD Card/USB stick in then the emmc/NAND area on your tv box is trashed in some way and its therefore not multibooting. So you need to re-flash the internal memory with the correct ROM/image for your box.
Getting a system recovered - notes
So for example, with an Amlogic based box, lets say the MeCool M8S Pro w box (Amlogic based box) you would find an original ROM for that system via a google hunt and download it (expect about a 1GB to 2GB download). You would also need the Amlogic USB Burning tool. Id recommend version 2.1.6.8 or later as it starts up in English (though you can find a language menu and select English on older versions). Install this on a Windows based computer.
You will will need a USB cable that will plug into both the USB port of your computer AND the USB port of your Amlogic based TV Box. This is how it will communicate to re-image the emmc/NAND.
On the TV boxes, there is usually a reset button. but this could be:
a tiny hole in which you need to stick a paperclip or something to press the reset button. you might need to open the box and connect 2 jumpers or short out 2 points on the board (on the MeCool M8S Pro w, its like this) Some systems, you can power on and hold down/press a button on the supplied remote AS you are powering on the box.
Doing the recovery
Lets pretend you have method 1 from above, the paperclip version.
For an Amlogic based system (Other makes will have their own software, but it will be a variation on doing this).
Install the USB Burning tool to your Windows machine. Open the USB Burning tool and go to File > Import Image, then select the image file you have downloaded (Unzip or Unrar the file if its compressed). DONT power your TV box from the supplied mains adapter!! (The Amlogic boards arent expecting that it appears, so dont go into recovery mode on mains power. It wont hurt your box, it just wont go into recovery). - Plug one end of your USB cable into your Windows PC. - Push down the reset button (or whichever method you need to use) with the paperclip on the TV Box and at THAT point, plug in the USB cable. This should now power on the box, but it may display a blank screen.
On some TV boxes, it appears ONLY 1 of the multiple USB ports they have will be usable/activate for the flashing process. As such, try your other ports if it doesnt appear in your flashing software.
- You should hear a ding/chime or something from your Windows PC and the Amlogic USB Burning tool should now say something like HUB Connected. - In the USB Burning tool you should have it set at "Normal Erase" but Ive also done "Full Erase" before.... I dont quite know the difference... but Normal Erase seems to be fine, try Full if if doesnt work on Normal. - Press the start button and wait about 5 minutes until the USB Burning tool says 100% success. Wait about another 20 seconds. Press Stop and unplug your TV Box. Next time you power on the box, it should start booting into Android.
Now you are back at a working box and can start your install procedure as per this guide... so setup multiboot with aml_autoscript.zip etc....
Hopefully all this helps someone figure things out.... if you cant find the answer here.... Im sure someone in the forums will give an answer!
Thanks!
erew (the OP for this topic)
-
 manuti reacted to djismgaming in La Frite (AML-S805X-AC)
manuti reacted to djismgaming in La Frite (AML-S805X-AC)
Also forgot to:
Sudo update-alternatives --config mali
and choose the gl4es
-
 manuti reacted to ubobrov in 4kp30 video on Orange Pi Lite and mainline hardware acceleration
manuti reacted to ubobrov in 4kp30 video on Orange Pi Lite and mainline hardware acceleration
I've got ffmpeg working with v4l2_request api on Allwinner H3 (orange pi pc).
It achieved in a few steps:
1. Download FFmpeg https://github.com/xbmc/FFmpeg/archive/4.0.4-Leia-18.4.tar.gz
2. Patch it with https://github.com/LibreELEC/LibreELEC.tv/tree/master/packages/multimedia/ffmpeg/patches
3. Download mainline kernel 5.3.5
4. Patch it with https://github.com/LibreELEC/LibreELEC.tv/tree/master/projects/Allwinner/patches/linux
5. Copy linux headers on rootfs /usr/include after kernel built:
make headers_install ARCH=arm INSTALL_HDR_PATH=/your/path/to/headers 6. Install libdrm-dev and libudev-dev before configuring FFmpeg
7. Configure FFmpeg with:
/configure --enable-v4l2-request --enable-libudev --enable-libdrm --enable-shared --disable-static \ --disable-openssl --disable-gray --disable-vaapi --disable-vdpau --disable-rkmpp 8. Build FFmpeg on the target machine (orange pi pc in my case)
That's it )
ffmpeg -re -hwaccel drm -i Big_Buck_Bunny_720_10s_2MB.mp4 out.avi FFmpeg perfectly uses HW acceleration on decoding H264.
-
 manuti reacted to Igor in Why are armbian images not in a format that Etcher understands?
manuti reacted to Igor in Why are armbian images not in a format that Etcher understands?
The other day I got an email (which I have less and less time to deal with) saying why we don't provide SHA numbers for 7z archive. He is afraid to open our archive and my answer was not satisfying him. Since I can't afford to educate people in person (or change anything in this regard) I didn't proceed.
Where can I get the file hashes (MD5, SHA1, SHA256, or SHA512) for each download so that I can verify that my image download is pristine and not corrupted in any way? I've searched quite a bit and couldn't find this important info on your site.
Me:
They are inside 7z file.
https://docs.armbian.com/User-Guide_Getting-Started/#how-to-check-download-integrity
Thanks. I think it would be a good idea to publish the hash also for the 7z file the same way raspbian does for their compressed file (https://www.raspberrypi.org/downloads/raspbian/). When I download any file from the web, I calculate the hash before interacting it with. If the hash doesn't match what the vendor has published on their website, I don't even attempt to extract or use it in any way. It's a good a security practice in my opinion.
-
 manuti reacted to ning in lima is almost ready for daily use!!
manuti reacted to ning in lima is almost ready for daily use!!
lima & panfrost driver (mesa) has been pushed to beta.armbian.com, if you already use beta image or use beta armbian software repo, please just update.
if not please add armbian beta software repo, and update.
newer version (19.3-develop) mesa will be installed.
you need to follow https://gitlab.freedesktop.org/lima/web#xorgconf
to configure your Xserver.
then enjor your mali GPU.
-
 manuti reacted to djismgaming in La Frite (AML-S805X-AC)
manuti reacted to djismgaming in La Frite (AML-S805X-AC)
installing armbian-config and the full desktop on top of the minimal image runs like a champ on this La Frite! Thanks so much guys for this awesome work (in progress :D)
and temperatures around 15C (on idle, ~60C on LibreComputer current desktop images) less than with the desktop images direct from LibreComputer, WOW! Even overclocked to 1.5GHz! You guys rock for a nightly image!
-
 manuti reacted to TonyMac32 in La Frite (AML-S805X-AC)
manuti reacted to TonyMac32 in La Frite (AML-S805X-AC)
I will double check this, but my "Le Potato" board seems to have no trouble with 4K screens (I don't often test this feature, it's my main monitor, I don't have a second test monitor so the test is a little disruptive of my work flow)
[edit[ It took it a long time to bring up the desktop on this 5.3 RC kernel, but Le Potato:
-
 manuti reacted to NicoD in Build Armbian with Panfrost (outdated)
manuti reacted to NicoD in Build Armbian with Panfrost (outdated)
Panfrost instructions Armbian
!!!! I made a script that does all this, check a few posts later for the script !!!!!
This tutorial explains how to build an Armbian image with panfrost. And what else you need to make it work.
These are early drivers. Many things don't work yet. Only OpenGL 2.1 works now.
You need to build an image with kernel 5.2 or later.
For this you need an x86 pc with Ubuntu 18.04 or a virtual Ubuntu 18.04 x86 image.
First install git, then clone the build folder from Armbian, and enter the build directory.
apt-get -y -qq install git git clone --depth 1 https://github.com/armbian/build cd build Now run the script with EXPERT=yes so you can choose to build a dev image.
sudo ./compile EXPERT=yes Choose "Full OS image for flashing" Then "Show a kernel configuration menu before compilation" Choose your board. If it's not in the regular list, look in "Show SCS/WIP/EOS/TVB". Choose Development version kernel configuration -> device drivers -> graphic drivers -> panfrost
Let it run until it's finished. The image will be in the /build/output/images
Burn it to an SD-card/eMMC/...
Now we need to install all the needed software
sudo apt install flex bison python3-mako libwayland-egl-backend-dev libxcb-dri3-dev libxcb-dri2-0-dev libxcb-glx0-dev libx11-xcb-dev libxcb-present-dev libxcb-sync-dev libxxf86vm-dev libxshmfence-dev libxrandr-dev libwayland-dev libxdamage-dev libxext-dev libxfixes-dev x11proto-dri2-dev x11proto-dri3-dev x11proto-present-dev x11proto-gl-dev x11proto-xf86vidmode-dev libexpat1-dev libudev-dev gettext glmark2 glmark2-es2 mesa-utils xutils-dev libpthread-stubs0-dev ninja-build bc python-pip flex bison cmake git valgrind llvm llvm-8-dev python3-pip pkg-config zlib1g-dev wayland-protocols Download and install meson
wget http://ftp.de.debian.org/debian/pool/main/m/meson/meson_0.55.3-1_all.deb sudo dpkg -i meson_0.55.3-1_all.deb Download and install mesa DRM
git clone git://anongit.freedesktop.org/mesa/drm cd drm meson build --prefix=/usr ninja -C build sudo -E ninja -C build install cd .. Download and install mesa graphics
git clone git://anongit.freedesktop.org/mesa/mesa cd mesa meson -Ddri-drivers= -Dvulkan-drivers= -Dgallium-drivers=panfrost,kmsro -Dlibunwind=false -Dprefix=/usr build/ ninja -C build/ sudo ninja -C build/ install REBOOT
Optionally, update sdl (recommended)
git clone https://github.com/SDL-mirror/SDL.git cd SDL mkdir build cd build cmake ../ make -j6 sudo make install REBOOT
Only thing that works ok with it is supertuxkart, to install it.
sudo apt install supertuxkart
Panfrost - Linux games working from repo
SuperTuxKart - Works well
ExtremeTuxRacer - lots of glitches
AssaultCube - lots of glitches
Instructions by Salvador Liébana & NicoD
-
 manuti reacted to Igor in 4kp30 video on Orange Pi Lite and mainline hardware acceleration
manuti reacted to Igor in 4kp30 video on Orange Pi Lite and mainline hardware acceleration
I made an archive/backup when you said down.nu is going to be closed. And also more or less forget about
-
 manuti reacted to jernej in 4kp30 video on Orange Pi Lite and mainline hardware acceleration
manuti reacted to jernej in 4kp30 video on Orange Pi Lite and mainline hardware acceleration
@manuti No, I really didn't. Good to know.
-
 manuti got a reaction from jernej in 4kp30 video on Orange Pi Lite and mainline hardware acceleration
manuti got a reaction from jernej in 4kp30 video on Orange Pi Lite and mainline hardware acceleration
Hi, your images @jernej are right here https://dl.armbian.com/_openelec/ I don't know if you know this or not.
Regards
-
 manuti reacted to jernej in 4kp30 video on Orange Pi Lite and mainline hardware acceleration
manuti reacted to jernej in 4kp30 video on Orange Pi Lite and mainline hardware acceleration
Hi!
HW video decoding on mainline kernel is possible, but in most cases you have to do some kernel patching yourself and use special library which provides VAAPI or use modified ffmpeg libraries. MPEG2 decoding is possible with kernel 5.0 or 5.1 (not sure), basic H264 decoding will be possible with kernel 5.3 and HEVC decoding will probably come with kernel 5.5 (patches already exist). Note that H264 and HEVC codecs are feature incomplete currently. However, I did some improvements for LibreELEC and there most H264 and HEVC videos work. Patches are available on LibreELEC github but are incompatible with VAAPI library, so only option is to use modified ffmpeg.
Regarding memory consumption, please note that with OrangePi Lite you have only 512 MiB of RAM which is a bit low. LibreELEC for that reason doesn't support devices with less than 1 GiB of RAM. Consider following calculations for memory requirements, no matter which kernel you use:
1. Multiple variants of 4K and 1440p resolutions exist, so I'll assume that 4K means 4096x2160 (same as on my LG TV) and 1440p means 2560x1440
2. kernel allocates one XRGB (4 bytes per pixel) buffer for user interface (no matter if you're using window manager or not), so for that you need 4096*2160*4 ~ 34 MiB of CMA memory
3. video is decoded to NV12 or NV21 formats and both take 1.5 byte per pixel, that means 2560*1440*1.5 = 5.27 MiB of CMA memory per single frame
4. worst case for H264 and HEVC is that you need 16 reference frames to properly decode current frame, which means additional 5.27 * 16 ~ 84 MiB of CMA memory
5. VPU needs additional scratch buffers per frame. Size of those buffers depends on codec features used, but for H264 is typically about 1/4th of multiplied width and height, so in worst case (1 + 16)*2560*1440/4 ~ 15 MiB of CMA memory
6. VPU needs some other scratch buffers, but they are small, about 1 MiB in total
7. you also need additional CMA memory for providing encoded data to VPU, but memory consumption for that heavily depends on userspace library/player implementation. Hard to give any estimation, so let's use 20 MiB.
Final estimation for worst case display + VPU CMA consumption for 4K display and 1440p video: 34 + 5.27 + 84 + 15 + 1 + 20 ~ 160 MiB. You also have to consider that other devices may use CMA memory at the same time. In LibreELEC, CMA memory size is set to 256 MiB because so much is needed for decoding 4K videos.
Hopefully that gives you perspective how much memory is needed for H264/HEVC video decoding.
I won't touch (use) 3.4 kernel anymore, but I can help you with patching mainline kernel for better H264 and/or HEVC support and bring up ffmpeg based solutions (that includes mpv), if you want.